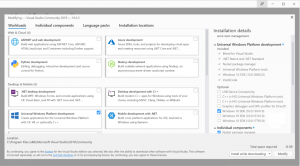Εκτέλεση ως μενού περιβάλλοντος διαχειριστή για αρχεία Power Shell (PS1).
Δεν υπάρχουν πολλές περιπτώσεις που πρέπει να εκτελέσετε ένα σενάριο Power Shell (αρχείο *.PS1) ως Διαχειριστής. Αλλά όταν το χρειάζεστε, μπορεί να είναι δύσκολο. Αντί να κάνετε απλώς διπλό κλικ στο αρχείο PS1, πρέπει να ανοίξετε μια κονσόλα Power Shell και να πληκτρολογήσετε το όνομα του αρχείου σεναρίου PS1 στη σωστή διαδρομή για να εκτελέσετε το σενάριο ως διαχειριστής. Για να αποφύγετε αυτό, μπορείτε να προσθέσετε μια εντολή μενού περιβάλλοντος για αρχεία PS1 στην εφαρμογή Εξερεύνηση αρχείων που θα σας επιτρέψει να εκτελέσετε το επιλεγμένο αρχείο PS1 ως διαχειριστής. Εδώ είναι πώς.
Διαφήμιση
Αυτό μπορεί να γίνει με ένα απλό tweak στο μητρώο. Ακολουθήστε τις παρακάτω οδηγίες.
- Ανοίξτε τον Επεξεργαστή Μητρώου.
- Μεταβείτε στο ακόλουθο κλειδί μητρώου:
HKEY_CLASSES_ROOT\Microsoft. PowerShellScript.1\shell
 Συμβουλή: Μπορείτε αποκτήστε πρόσβαση σε οποιοδήποτε κλειδί μητρώου που θέλετε με ένα κλικ.
Συμβουλή: Μπορείτε αποκτήστε πρόσβαση σε οποιοδήποτε κλειδί μητρώου που θέλετε με ένα κλικ.
Εάν δεν έχετε τέτοιο κλειδί μητρώου, τότε απλώς δημιουργήστε το. - Δημιουργήστε εδώ ένα νέο δευτερεύον κλειδί με το όνομα "runas". Θα πάρεις
HKEY_CLASSES_ROOT\Microsoft. PowerShellScript.1\shell\runas
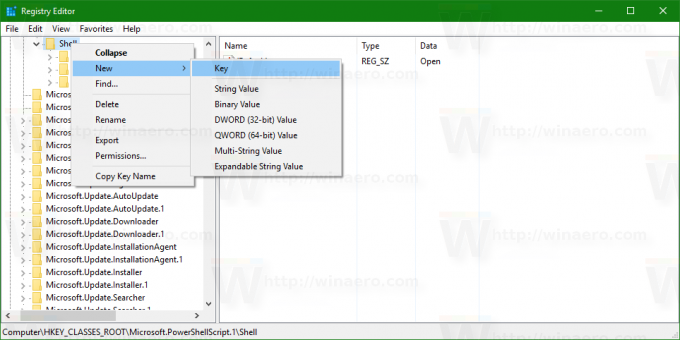

- Κάτω από το δευτερεύον κλειδί runas, δημιουργήστε μια νέα τιμή συμβολοσειράς με το όνομα HasLUASshield. Μην ορίσετε τα δεδομένα αξίας του, αφήστε τα κενά. Αυτή η τιμή απαιτείται μόνο για την προσθήκη του εικονιδίου UAC στο στοιχείο μενού περιβάλλοντος που δημιουργείτε. Θα πρέπει να το πάρετε ως εξής:

- Κάτω από το δευτερεύον κλειδί runas, δημιουργήστε ένα νέο δευτερεύον κλειδί που ονομάζεται "Command". Θα λάβετε την ακόλουθη διαδρομή:
HKEY_CLASSES_ROOT\Microsoft. PowerShellScript.1\shell\runas\command
 Ορίστε την προεπιλεγμένη παράμετρο του εντολή δευτερεύον κλειδί στο ακόλουθο κείμενο:
Ορίστε την προεπιλεγμένη παράμετρο του εντολή δευτερεύον κλειδί στο ακόλουθο κείμενο:powershell.exe "-Command" "if((Get-ExecutionPolicy ) -ne 'AllSigned') { Set-ExecutionPolicy -Scope Process Bypass }; & '%1'"
Τώρα κάντε δεξί κλικ σε οποιοδήποτε αρχείο *.PS1 για να δοκιμάσετε το στοιχείο του μενού περιβάλλοντος:
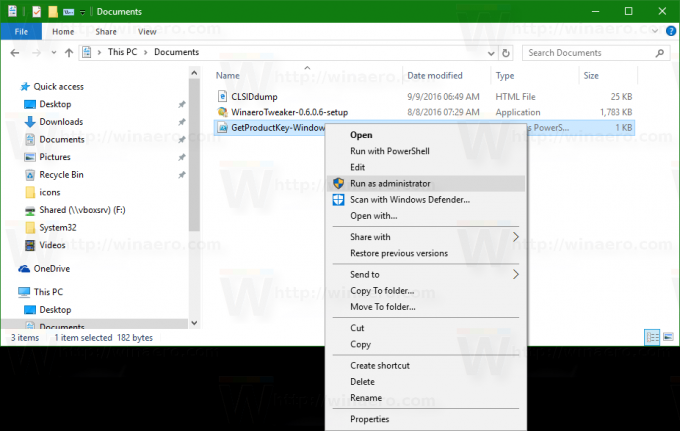
Για να εξοικονομήσετε χρόνο, μπορείτε να κατεβάσετε έτοιμα προς χρήση αρχεία μητρώου:
Λήψη Αρχείων Μητρώου
Χρησιμοποιήστε τα για να προσθέσετε ή να αφαιρέσετε την αναφερόμενη καταχώριση του μενού περιβάλλοντος.
Εναλλακτικά, μπορείτε να χρησιμοποιήσετε το Winaero Tweaker και να ενεργοποιήσετε ή να απενεργοποιήσετε τη λειτουργία με ένα κλικ.
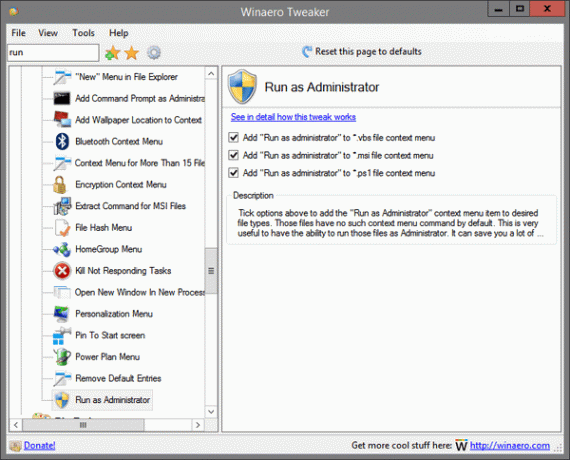
Μπορείτε να κατεβάσετε το Winaero Tweaker εδώ:
Κατεβάστε το Winaero Tweaker
Τελείωσες. Για να αναιρέσετε αυτήν την αλλαγή, διαγράψτε το αναφερόμενο δευτερεύον κλειδί "runas".