Προσθέστε ή αφαιρέστε κουμπιά από τη γραμμή εργαλείων των Windows 7 με το Explorer Toolbar Editor
Η εφαρμογή Explorer στα Windows 7 συνοδεύεται από μια γραμμή εργαλείων που περιλαμβάνει διάφορα κουμπιά εντολών για γρήγορη πρόσβαση σε κοινές εργασίες. Δεν είναι δυνατή η προσαρμογή του. Τα Windows 7 δεν περιλαμβάνουν καμία επιλογή για αλλαγή του συνόλου των κουμπιών στη γραμμή εργαλείων. Είμαι στην ευχάριστη θέση να παρουσιάσω το δωρεάν λογισμικό μου, το Explorer Toolbar Editor, το οποίο σας επιτρέπει να προσθέσετε περισσότερα κουμπιά στη γραμμή εργαλείων ή να τα αφαιρέσετε εύκολα.
Διαφήμιση
Πρώτα, κατεβάστε το Explorer Toolbar Editor από την αρχική του σελίδα:
Explorer Toolbar Editor
Κάντε κλικ στο κουμπί Λήψη για να το αποθηκεύσετε ως αρχείο Zip. Στη συνέχεια, κάντε δεξί κλικ στο αρχείο Zip, κάντε κλικ στην επιλογή Εξαγωγή όλων και επιλέξτε μια κατάλληλη θέση για το φάκελο. Ανοίξτε τον φάκελο που έχει εξαχθεί και κάντε κλικ στο ExplorerToolbarEditor.exe για να εκτελέσετε την εφαρμογή.
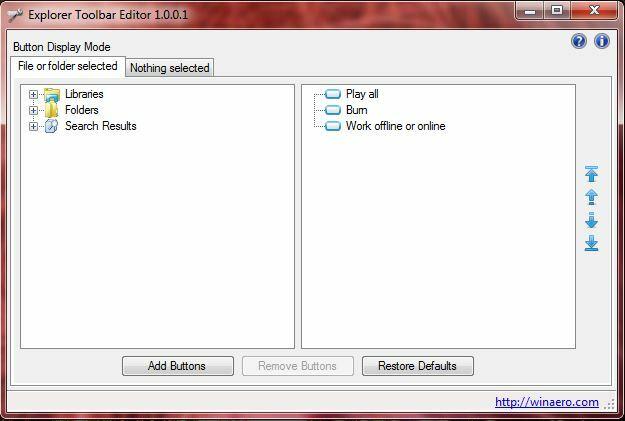
Έχετε δύο καρτέλες σε αυτό το παράθυρο. Η καρτέλα Επιλεγμένο αρχείο ή φάκελος σημαίνει ότι τα κουμπιά που προσθέτετε εμφανίζονται μόνο όταν επιλέγετε ένα αρχείο ή φάκελο. Οι καρτέλες Τίποτα επιλεγμένο σημαίνει ότι τα κουμπιά εμφανίζονται στη γραμμή εργαλείων μόνο όταν δεν έχετε επιλέξει τίποτα στο φάκελο.
Για να διαμορφώσετε τη γραμμή εργαλείων με νέες επιλογές, επιλέξτε μία από αυτές τις καρτέλες και, στη συνέχεια, έναν κατάλληλο φάκελο/βιβλιοθήκη από το δέντρο καταλόγου. Μπορείτε να επιλέξετε πολλούς τύπους φακέλων κρατώντας πατημένο το πλήκτρο CTRL ή SHIFT. Στη συνέχεια, κάντε κλικ στα κουμπιά Προσθήκη για να ανοίξετε το παράθυρο στο παρακάτω πλάνο.
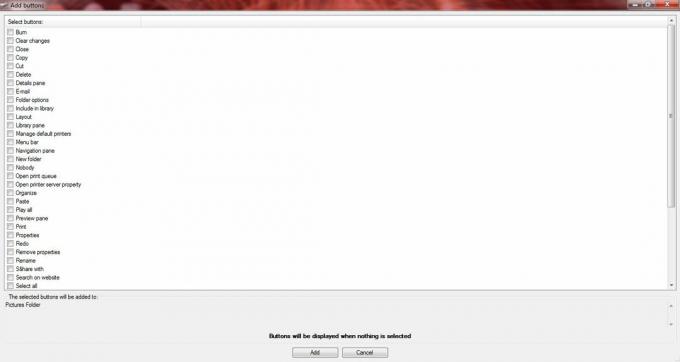
Εκεί, μπορείτε να επιλέξετε πολλά πλαίσια ελέγχου για να προσθέσετε επιπλέον επιλογές στη γραμμή εργαλείων. Επιλέξτε μερικά πλαίσια ελέγχου και κάντε κλικ στην Προσθήκη για να κλείσετε το παράθυρο. Εάν ανοίξετε την Εξερεύνηση των Windows και τον φάκελο στον οποίο επιλέξατε να προσθέσετε τις επιλογές, θα πρέπει να βρείτε νέα κουμπιά στη γραμμή εργαλείων. Εάν προσθέσατε τα κουμπιά σε έναν φάκελο με επιλεγμένη την καρτέλα Αρχείο ή φάκελος, κάντε κλικ σε ένα αρχείο για να εντοπίσετε τις επιλογές. Στο παρακάτω πλάνο, έχω προσθέσει νέες επιλογές του Explorer στο φάκελο Pictures.

Για να αφαιρέσετε κουμπιά, επιλέξτε έναν φάκελο στο παράθυρο Επεξεργαστής του Explorer Toolbar. Στη συνέχεια, τα κουμπιά φακέλων εμφανίζονται στα δεξιά του παραθύρου όπως παρακάτω. Κάντε κλικ σε ένα από αυτά τα κουμπιά και επιλέξτε Κατάργηση κουμπιών. Εναλλακτικά, εάν έχετε προσθέσει νέα κουμπιά σε έναν φάκελο, μπορείτε να τα αφαιρέσετε κάνοντας κλικ στην Επαναφορά προεπιλογών.
Μπορείτε επίσης να αναδιατάξετε τα κουμπιά στη γραμμή εργαλείων της Εξερεύνησης των Windows. Επιλέξτε ένα κουμπί στο δεξιό τμήμα του παραθύρου και, στη συνέχεια, χρησιμοποιήστε τα βέλη για να το μετακινήσετε σε μια εναλλακτική θέση στη γραμμή εργαλείων.
Το Explorer Toolbar Editor είναι ένα εξαιρετικό εργαλείο για τη διαμόρφωση των γραμμών εργαλείων του Windows Explorer 7. Τώρα μπορείτε να προσθέσετε μια πολύ μεγαλύτερη ποικιλία επιλογών φακέλων/αρχείων στη γραμμή εργαλείων του και να αφαιρέσετε όποιες δεν είναι τόσο σημαντικές. Εάν έχετε προτάσεις για το πώς να βελτιώσετε την εφαρμογή, είμαι πάντα ανοιχτός στα σχόλιά σας.


