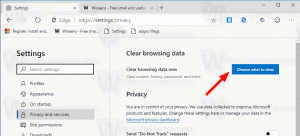Διαγράψτε ένα διαμέρισμα στα Windows 10
Σήμερα, θα δούμε πώς να διαγράψετε ένα διαμέρισμα ή έναν τόμο στη μονάδα δίσκου σας στα Windows 10. Αυτό μπορεί να είναι χρήσιμο εάν έχετε ένα παλιό διαμέρισμα στη μονάδα δίσκου σας το οποίο δεν πρόκειται να χρησιμοποιήσετε. Σε αυτήν την περίπτωση, μπορείτε να το διαγράψετε και να το συγχωνεύσετε με ένα άλλο διαμέρισμα για να μεγεθύνετε το μέγεθός του. Στα σύγχρονα Windows, αυτό μπορεί να γίνει χωρίς τη χρήση εργαλείων τρίτων.
Διαφήμιση
Θυμήσου: Η διαγραφή ενός διαμερίσματος/τόμου θα έχει ως αποτέλεσμα την καταστροφή όλων των δεδομένων, των αρχείων και των φακέλων του. Θα είναι δύσκολο να ανακτήσετε τα δεδομένα σας μετά τη λειτουργία, επομένως ελέγξτε εκ των προτέρων εάν χρειάζεται να δημιουργήσετε αντίγραφα ασφαλείας ορισμένων αρχείων από το διαμέρισμα που θα διαγράψετε.
Σημείωση: Χρησιμοποιώντας τα ενσωματωμένα εργαλεία, δεν μπορείτε να διαγράψετε ένα διαμέρισμα συστήματος ή εκκίνησης.
Αφού διαγράψετε ένα διαμέρισμα/τόμο στη μονάδα δίσκου σας, θα λάβετε μη εκχωρημένο χώρο στη θέση του. Μπορείτε να το χρησιμοποιήσετε για να επεκτείνετε ένα άλλο διαμέρισμα προσθέτοντας αυτόν τον μη εκχωρημένο χώρο σε αυτό. Η διαδικασία καλύπτεται αναλυτικά στο άρθρο
Πώς να επεκτείνετε ένα διαμέρισμα στα Windows 10
Τα Windows 10 προσφέρουν μια σειρά από μεθόδους που μπορείτε να χρησιμοποιήσετε για να επεκτείνετε τα διαμερίσματα σας. Αυτά περιλαμβάνουν τη Διαχείριση δίσκων, το εργαλείο κονσόλας "DiskPart" και το PowerShell. Πριν συνεχίσετε, βεβαιωθείτε ότι ο λογαριασμός χρήστη σας έχει διοικητικά προνόμια. Τώρα, ακολουθήστε τις παρακάτω οδηγίες.
Για να διαγράψετε ένα διαμέρισμα στα Windows 10, κάντε το εξής.
- Πάτα το Νίκη + Χ κλειδιά μαζί.
- Στο μενού, επιλέξτε Διαχείριση δίσκων.

- Στη Διαχείριση δίσκων, κάντε δεξί κλικ στο διαμέρισμα που θέλετε να διαγράψετε.
- Επιλέγω Διαγραφή τόμου στο μενού περιβάλλοντος.

Εάν η εντολή "Διαγραφή τόμου..." δεν είναι διαθέσιμη, αυτό σημαίνει ότι το διαμέρισμα χρησιμοποιείται ή μπορεί να είναι διαμέρισμα συστήματος ή εκκίνησης. - Κάντε κλικ στο κουμπί «Ναι» για να επιβεβαιώσετε τη λειτουργία.

Τελείωσες.
Η διαδικασία διαρκεί λίγα δευτερόλεπτα, αλλά η Διαχείριση δίσκων δεν εμφανίζει γραμμή προόδου. Μόλις ολοκληρωθεί η διαδικασία, θα σας δείξει τη νέα διάταξη διαμερίσματος της μονάδας δίσκου.
Διαγράψτε ένα διαμέρισμα χρησιμοποιώντας το DiskPart
Το DiskPart είναι ένας διερμηνέας εντολών σε λειτουργία κειμένου που συνοδεύεται από τα Windows 10. Αυτό το εργαλείο σάς δίνει τη δυνατότητα να διαχειρίζεστε αντικείμενα (δίσκους, διαμερίσματα ή τόμους) χρησιμοποιώντας σενάρια ή με απευθείας εισαγωγή στη γραμμή εντολών.
Υπόδειξη: Το DiskPart μπορεί να χρησιμοποιηθεί για να σκουπίσετε με ασφάλεια έναν δίσκο ή ένα διαμέρισμα.
Για να διαγράψετε ένα διαμέρισμα χρησιμοποιώντας το DiskPart, κάντε το εξής.
- Ανοιξε μια αυξημένη γραμμή εντολών.
- Τύπος
diskpart. - Τύπος
όγκος λίσταςγια να δείτε όλους τους δίσκους και τα διαμερίσματα τους.
- Κοίτα στο ### στήλη στην έξοδο. Πρέπει να χρησιμοποιήσετε την τιμή του με την εντολή
επιλέξτε τόμο NUMBER. Αντικαταστήστε το τμήμα NUMBER με τον πραγματικό αριθμό διαμερίσματος που θέλετε να διαγράψετε.
- Για να διαγράψετε το επιλεγμένο διαμέρισμα, πληκτρολογήστε διαγραφή τόμου. Δείτε το παρακάτω στιγμιότυπο οθόνης:

Θα πρέπει να δείτε το μήνυμα Το DiskPart διέγραψε με επιτυχία τον τόμο.
Τέλος, μπορείτε να χρησιμοποιήσετε το PowerShell για να κάνετε την ίδια λειτουργία.
Επεκτείνετε ένα διαμέρισμα χρησιμοποιώντας το PowerShell
- Ανοίξτε ένα αυξημένη παρουσία PowerShell.
- Τύπος
Get-Volumeγια να δείτε τη λίστα των κατατμήσεων σας.
- Σημειώστε το γράμμα μονάδας δίσκου του διαμερίσματος που θέλετε να διαγράψετε και πληκτρολογήστε την επόμενη εντολή:
Remove-Partition -DriveLetter drive_letter
Αντικαταστήστε το τμήμα "drive_letter" με την πραγματική τιμή. Στην περίπτωσή μου είναι η Ε.

- Πληκτρολογήστε Y και πατήστε Enter για να επιβεβαιώσετε τη λειτουργία.
Αυτό είναι!
Σχετικά Άρθρα:
- Πώς να επεκτείνετε ένα διαμέρισμα στα Windows 10
- Πώς να συρρικνώσετε ένα διαμέρισμα στα Windows 10
- Πώς να αλλάξετε το γράμμα μονάδας δίσκου στα Windows 10