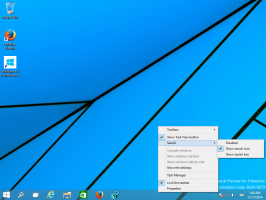Πώς να εμφανίσετε τις επεκτάσεις αρχείων στα Windows 11
Σήμερα, θα εξετάσουμε μια σειρά από μεθόδους εμφάνισης επεκτάσεων αρχείων στα Windows 11. Από προεπιλογή, τα Windows 11 αποκρύπτουν όλες τις επεκτάσεις αρχείων.
Διαφήμιση
Η απόκρυψη επεκτάσεων αρχείων στα Windows 11 αποτρέπει την ακούσια θραύση των αρχείων αλλάζοντας κατά λάθος τις επεκτάσεις τους όταν τα μετονομάζετε. Επίσης, δίνει μια ελαφρώς καθαρότερη εμφάνιση στην Εξερεύνηση αρχείων. Ταυτόχρονα, η απόκρυψη των επεκτάσεων αρχείων ενέχει ορισμένους κινδύνους ασφαλείας, καθώς κάποιος μπορεί να θέλει να σας βλάψει σύστημα με την αποστολή ενός κακόβουλου αρχείου μεταμφιεσμένο σε έγγραφο Word, εικόνα, βίντεο ή οποιοδήποτε άλλο αβλαβές αντικείμενο. Θυμηθείτε: Μην ανοίγετε ποτέ ένα αρχείο που φαίνεται να έχει μια κανονική επέκταση συζευγμένη με exe, msi ή dll, Για παράδειγμα,
NotVirus.jpg.exe.
Τα Windows 10 είχαν το "Εμφάνιση επεκτάσεων αρχείωνεντολή " στην κορδέλα στην Εξερεύνηση αρχείων. Αυτή η επιλογή θα μπορούσε να χρησιμοποιηθεί για την ενεργοποίηση ή απόκρυψη επεκτάσεων με δύο μόνο κλικ. Στα Windows 11, ωστόσο, η Εξερεύνηση αρχείων υπέστη ριζικές αλλαγές σχεδιασμού. Η κορδέλα έχει φύγει και αφαίρεσε πολλές βολικές επιλογές που τώρα είναι θαμμένες βαθιά μέσα σε διαφορετικές ρυθμίσεις των Windows και μικροεφαρμογές του Πίνακα Ελέγχου.
Εμφάνιση επεκτάσεων αρχείων στα Windows 11
- Ανοιξε το Επιλογές φακέλου διαλόγου χρησιμοποιώντας την Αναζήτηση των Windows (Νίκη + μικρό); πληκτρολογήστε "επιλογές εξερεύνησης αρχείων στο πλαίσιο αναζήτησης.

- Εναλλαγή στο Θέα αυτί.
- Στο "Προηγμένες ρυθμίσεις"λίστα, βρείτε το"Απόκρυψη επεκτάσεων για γνωστούς τύπους αρχείων" και απενεργοποιήστε (απεπιλέξτε) την.

- Κάντε κλικ Εντάξει για να εφαρμόσετε την αλλαγή.
Πριν:

Μετά:

Απόκρυψη επεκτάσεων αρχείων στα Windows 11
Εάν θέλετε να αποκρύψετε τις επεκτάσεις αρχείων στα Windows 11 και να επαναφέρετε τις προεπιλογές, επαναλάβετε την παραπάνω διαδικασία και ελέγξτε το "Απόκρυψη επεκτάσεων για γνωστούς τύπους αρχείων"επιλογή.

Τώρα, εάν ανοίξετε έναν φάκελο στην Εξερεύνηση αρχείων ή ανανεώσετε την επιφάνεια εργασίας σας, τα αρχεία δεν θα έχουν επεκτάσεις που εμφανίζονται.
Ωστόσο, για συγκεκριμένα αρχεία, η Εξερεύνηση αρχείων κρύβει πάντα τις επεκτάσεις. Και για μερικά από αυτά, τα κάνει πάντα ορατά, ανεξάρτητα από την επιλογή χρήστη που εξετάστηκε παραπάνω. Για παράδειγμα, μπορεί να έχετε ήδη παρατηρήσει ότι το DLL η επέκταση αρχείου είναι πάντα ορατή.

Τα δύο επόμενα κεφάλαια θα σας εξηγήσουν γιατί συμβαίνει αυτό.
Εμφάνιση μόνο συγκεκριμένων επεκτάσεων αρχείων στα Windows 11
Η τυπική επιλογή εμφάνισης ή απόκρυψης επεκτάσεων αρχείων στα Windows 11 δεν επιτρέπει τον καθορισμό εξαιρέσεων. Μπορεί να θέλετε να αποκρύψετε όλες τις επεκτάσεις εκτός από το exe και το msi. Δείτε πώς μπορείτε να ενεργοποιήσετε ορισμένες επεκτάσεις αρχείων στα Windows 11.
Για να εμφανίσετε μόνο συγκεκριμένες επεκτάσεις αρχείων στα Windows 11, κάντε τα εξής.
- Ανοίξτε τον Επεξεργαστή Μητρώου στα Windows 11. Μπορείτε να χρησιμοποιήσετε το Νίκη + R συντόμευση με το
regeditεντολή ή οποιαδήποτε άλλη μέθοδο που σας αρέσει. - Ανάπτυξη ανοιχτό
HKEY_CLASSES_ROOT. εδώ, βρείτε την επέκταση που θέλετε να εμφανίζεται δίπλα στο όνομα του αρχείου, για παράδειγμα,.docx. - Βρείτε την τιμή (Προεπιλογή) και δείτε τα δεδομένα της τιμής της, γνωστά και ως
ProgID. Στην περίπτωσή μας είναιΛέξη. Έγγραφο.12.Γράψτε το ή θυμηθείτε.
- Τώρα, πηγαίνετε στο
HKEY_CLASSES_ROOT\XXXXκλειδί, όπου XXXX είναι το ProgID από το προηγούμενο βήμα. Για παράδειγμα,HKEY_CLASSES_ROOT\Word. Έγγραφο.12. - Κάντε κλικ Αρχείο > Νέο > Τιμή συμβολοσειράς. Μετονομάστε τη νέα τιμή σε
AlwaysShowExt.
- Αποσυνδεθείτε και συνδεθείτε ξανά από τον λογαριασμό χρήστη σας. Μπορείτε επίσης να επανεκκινήστε τον υπολογιστή για να εφαρμόσετε την αλλαγή.
Απόκρυψη συγκεκριμένων επεκτάσεων αρχείων στα Windows 11
Όπως και στην προηγούμενη ενότητα αυτού του άρθρου, μπορείτε να ρυθμίσετε τα Windows 11 να εμφανίζουν όλες τις επεκτάσεις αρχείων εκτός από μία ή περισσότερες. Επαναλάβετε όλα τα βήματα εκτός από 5. Αντί AlwaysShowExt, δημιουργήστε το NeverShowExt κλειδί.

Αφού κάνετε επανεκκίνηση του File Explorer ή ολόκληρου του συστήματος, τα Windows θα εμφανίζουν όλες τις επεκτάσεις αρχείων εκτός από αυτές με το NeverShowExt κλειδιά στο μητρώο με τις επεκτάσεις αρχείων ενεργοποιημένες στην Εξερεύνηση αρχείων.