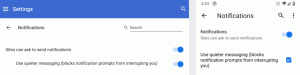Πώς να ενεργοποιήσετε ή να απενεργοποιήσετε τα αυτοκόλλητα κλειδιά στα Windows 11
Σήμερα, θα εξετάσουμε τον τρόπο ενεργοποίησης ή απενεργοποίησης των Sticky Keys στα Windows 11. Αυτή η χρήσιμη δυνατότητα προσβασιμότητας σάς επιτρέπει να απελευθερώνετε πλήκτρα και να μην τα κρατάτε όταν συνθέτετε μια συντόμευση πληκτρολογίου ή μια ακολουθία πλήκτρων πρόσβασης.
Εάν διαβάζετε συχνά άρθρα για το Winaero ή άλλους οδηγούς που σχετίζονται με τα Windows στο Διαδίκτυο, πιθανότατα έχετε παρατηρήσει ότι αυτοί οι οδηγοί συχνά αναφέρουν συντομεύσεις πληκτρολογίου, όπως π.χ. Νίκη + R ή παρόμοιο.
Τα Windows απαιτούν να πατάτε παρατεταμένα τα πλήκτρα για να λειτουργούν οι συντομεύσεις, κάτι που μπορεί να είναι πρόβλημα για χρήστες με περιορισμούς ή αναπηρίες. Ευτυχώς, τα Windows 11 έχουν μια ενσωματωμένη δυνατότητα που ονομάζεται "Sticky Keys". Σας επιτρέπει να εισάγετε συντομεύσεις χωρίς να κρατάτε εντελώς τα πλήκτρα. Για παράδειγμα, αντί να πατήσετε παρατεταμένα Νίκη + R, μπορείτε πρώτα να πατήσετε το Νίκη κουμπί, αφήστε το και, στη συνέχεια, πατήστε το R κουμπί.
Ενεργοποίηση ή απενεργοποίηση των αυτοκόλλητων πλήκτρων στα Windows 11
Υπάρχουν πολλοί τρόποι ρύθμισης των Sticky Keys. Ο πιο γρήγορος τρόπος είναι να τα ενεργοποιήσετε με ένα πλήκτρο πρόσβασης. Οι εναλλακτικές μέθοδοι περιλαμβάνουν την εφαρμογή Ρυθμίσεις και τον κλασικό Πίνακα Ελέγχου.
Χρήση συντόμευσης πληκτρολογίου
Ακόμα κι αν δεν αντιμετωπίζετε προβλήματα με την εισαγωγή συντομεύσεων πληκτρολογίου στα Windows 11, μπορεί να παρατηρήσετε ότι τα κολλώδη πλήκτρα μπαίνουν μέσα. Πατώντας το Μετατόπιση το κλειδί γρήγορα πέντε φορές ενεργοποιεί τα κολλώδη πλήκτρα στα Windows 11. Τα Windows 11 θα σας ρωτήσουν εάν θέλετε να ενεργοποιήσετε τα αυτοκόλλητα πλήκτρα. Πατήστε Ναι.
Εικόνα από FreePics4U από το Pixabay
Εάν βρίσκετε αυτή την προεπιλεγμένη συμπεριφορά ενοχλητική, μπορείτε να απενεργοποιήσετε τη συντόμευση πληκτρολογίου. Μπορείτε να απενεργοποιήσετε τη συντόμευση των αυτοκόλλητων πλήκτρων στα Windows 11 για να αποτρέψετε τη διακοπή της ροής εργασιών ή των συνεδριών παιχνιδιού από το σύστημα. Εδώ είναι πώς να το κάνετε αυτό.
Απενεργοποιήστε τη συντόμευση πληκτρολογίου Sticky Keys στα Windows 11
- Ανοιξε Ρυθμίσεις των Windows στα Windows 11.
- Παω σε Προσβασιμότητα > Πληκτρολόγιο.
- Κάντε κλικ Κολλητικά πλήκτρα.
- Απενεργοποιήστε το Συντόμευση πληκτρολογίου για αυτοκόλλητα πλήκτρα επιλογή.
Τελείωσες. Τα Windows 11 δεν θα σας ενοχλούν πλέον με την ενεργοποίηση των αυτοκόλλητων πλήκτρων όταν πατάτε το πλήκτρο Shift πέντε φορές στη σειρά.
Εναλλακτικά, μπορείτε να χρησιμοποιήσετε το κλασικός Πίνακας Ελέγχου για το ίδιο.
Χρησιμοποιώντας τον Πίνακα Ελέγχου
- Κάντε δεξί κλικ στο κουμπί μενού Έναρξη και επιλέξτε Τρέξιμο. Εναλλακτικά, πατήστε Νίκη + R.
- Εισάγετε το
έλεγχοςεντολή. - Παω σε Ευκολία πρόσβασης > Κέντρο διευκόλυνσης πρόσβασης.
- Κάντε κλικ στο Κάντε το πληκτρολόγιο πιο εύκολο στη χρήση Σύνδεσμος.
- Κάντε κλικ στο Ρυθμίστε τα αυτοκόλλητα πλήκτρα Σύνδεσμος.
- Καταργήστε την επιλογή του Ενεργοποιήστε τα Sticky πλήκτρα όταν πατήσετε το SHIFT πέντε φορές επιλογή.
- Τύπος Εντάξει για να αποθηκεύσετε τις αλλαγές.
Ακόμα κι αν απενεργοποιήσετε την προαναφερθείσα συντόμευση, εξακολουθούν να υπάρχουν μερικές μέθοδοι για να απενεργοποιήσετε ή να ενεργοποιήσετε τη λειτουργία Sticky keys.
Ενεργοποιήστε τα Sticky Keys στα Windows 11 από τις Γρήγορες ρυθμίσεις
- Κάντε κλικ σε ένα από τα παρακάτω εικονίδια στην περιοχή ειδοποιήσεων: μπαταρία, δίκτυο ή ένταση ήχου. Εναλλακτικά, εάν είναι δυνατόν, πατήστε Νίκη + ΕΝΑ.
- Κάντε κλικ στο Προσιτότητα κουμπί.
- Στη συνέχεια, ενεργοποιήστε Κολλητικά κλειδιά.
Εγινε! Μετά από αυτό, τα Windows θα τοποθετήσουν το εικονίδιο με τα αυτοκόλλητα πλήκτρα στην περιοχή ειδοποιήσεων, παρέχοντάς σας έναν γρήγορο τρόπο διαχείρισης σχετικών ρυθμίσεων.
Τέλος, είναι εύκολο να ενεργοποιήσετε τα Sticky Keys χρησιμοποιώντας την εφαρμογή Ρυθμίσεις των Windows.
Χρησιμοποιώντας την εφαρμογή Ρυθμίσεις των Windows
- Κάντε δεξί κλικ στο Αρχικο ΜΕΝΟΥ κουμπί και επιλέξτε Ρυθμίσεις.
- Παω σε Προσβασιμότητα > Πληκτρολόγιο.
- Αναψε το Κολλητικά πλήκτρα επιλογή εναλλαγής.
- Τώρα μπορείτε να κλείσετε την εφαρμογή Ρυθμίσεις.
Ενεργοποιήστε τα Sticky Keys στα Windows 11 χρησιμοποιώντας τον Πίνακα Ελέγχου
- Κάντε δεξί κλικ στο Αρχή κουμπί μενού και επιλέξτε Τρέξιμο.
- Πληκτρολογήστε την ακόλουθη εντολή:
έλεγχος. Εκτοξεύει το κλασικός Πίνακας Ελέγχου, το οποίο εξακολουθεί να υπάρχει στα Windows 11. - Ανοιξε το Ευκολία πρόσβασης Ενότητα.
- Κάντε κλικ Κέντρο Ευκολίας Πρόσβασης.
- Κάντε κύλιση προς τα κάτω και κάντε κλικ στο Κάντε το πληκτρολόγιο πιο εύκολο στη χρήση Σύνδεσμος.
- Ενεργοποιήστε (ελέγξτε) το Ενεργοποιήστε τα αυτοκόλλητα πλήκτρα επιλογή.
- Τύπος Εντάξει για να αποθηκεύσετε τις αλλαγές.
Αυτό είναι.