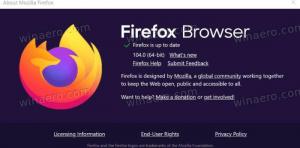Απόκρυψη του εικονιδίου του δίσκου ασφαλείας των Windows στα Windows 10
Οι πρόσφατες εκδόσεις των Windows 10 συνοδεύονται από μια εφαρμογή που ονομάζεται Ασφάλεια των Windows. Η εφαρμογή, παλαιότερα γνωστή ως "Windows Defender Security Center", μετονομάστηκε σε Windows Security. Σκοπός του είναι να βοηθήσει τον χρήστη να ελέγξει τις ρυθμίσεις ασφαλείας και απορρήτου του με σαφή και χρήσιμο τρόπο. Η εφαρμογή έχει ένα εικονίδιο δίσκου, το οποίο είναι ορατό από το κουτί. Εάν δεν σας αρέσει να το βλέπετε, εδώ είναι αρκετοί τρόποι για να το κρύψετε.

Μπορείτε να εκκινήσετε την Ασφάλεια των Windows από το μενού Έναρξη ή με μια ειδική συντόμευση. Εναλλακτικά, μπορείτε να αποκτήσετε πρόσβαση χρησιμοποιώντας το εικονίδιο του δίσκου. Από τη στιγμή που γράφτηκε αυτό, φαίνεται ως εξής:
Διαφήμιση

Υπάρχει ένα βοηθητικό εργαλείο που σχεδιάζει το εικονίδιο. Βρίσκεται εδώ:
"C:\Program Files\Windows Defender\MSASCuiL.exe"
Ενημέρωση: Από την έκδοση 1809 των Windows 10, το βοηθητικό εργαλείο έχει μετονομαστεί. Τώρα είναι
C:\Windows\System32\SecurityHealthSystray.exe

Αυτό το αρχείο εκτελείται κατά την εκκίνηση όταν συνδέεστε στον λογαριασμό σας στα Windows 10 και έτσι το εικονίδιο εμφανίζεται στο δίσκο. Για να απαλλαγείτε από το εικονίδιο, μπορείτε να αφαιρέσετε το βοηθητικό εργαλείο από την εκκίνηση. Αυτή η λειτουργία δεν έχει παρενέργειες και θα απενεργοποιήσει εντελώς το εικονίδιο του δίσκου.
Για να καταργήσουμε το MSASCuiL.exe/SecurityHealthSystray.exe από την εκκίνηση, θα χρησιμοποιήσουμε τις μεθόδους που περιγράφονται στο άρθρο Πώς να προσθέσετε ή να αφαιρέσετε εφαρμογές εκκίνησης στα Windows 10.
Για να απενεργοποιήσετε το εικονίδιο του δίσκου ασφαλείας των Windows, κάντε το εξής.
- Ανοίξτε τη Διαχείριση εργασιών.
- Μεταβείτε στην καρτέλα με το όνομα Ξεκίνα.
Συμβουλή: Μπορείτε να ανοίξετε την καρτέλα Εκκίνηση του Task Manager απευθείας στα Windows 10 εκτελώντας την ακόλουθη εντολή:taskmgr /0 /startup
Δείτε πώς να δημιουργήστε μια συντόμευση για τη διαχείριση εφαρμογών εκκίνησης στα Windows 10.
- Βρείτε τη γραμμή με το όνομα "Εικονίδιο ειδοποίησης του Windows Defender" όπως φαίνεται παρακάτω:

- Κάντε δεξί κλικ σε αυτό και επιλέξτε "Απενεργοποίηση" στο μενού περιβάλλοντος:
 Συμβουλή: στο παραπάνω στιγμιότυπο οθόνης, μπορείτε να δείτε μια πρόσθετη στήλη "Γραμμή εντολών" η οποία δεν είναι ορατή από προεπιλογή. Για να το ενεργοποιήσετε, ανατρέξτε στο άρθρο Λάβετε περισσότερες λεπτομέρειες σχετικά με την Εκκίνηση στη Διαχείριση εργασιών των Windows.
Συμβουλή: στο παραπάνω στιγμιότυπο οθόνης, μπορείτε να δείτε μια πρόσθετη στήλη "Γραμμή εντολών" η οποία δεν είναι ορατή από προεπιλογή. Για να το ενεργοποιήσετε, ανατρέξτε στο άρθρο Λάβετε περισσότερες λεπτομέρειες σχετικά με την Εκκίνηση στη Διαχείριση εργασιών των Windows.
Επιλογή πολιτικής ομάδας
Ξεκινώντας από τα Windows 10 έκδοση 1809 (Redstone 5), υπάρχει μια ειδική επιλογή Πολιτικής ομάδας που επιτρέπει την απόκρυψη του εικονιδίου του δίσκου της Ασφάλειας των Windows. Εάν χρησιμοποιείτε Windows 10 Pro, Enterprise ή Education έκδοση, μπορείτε να χρησιμοποιήσετε την εφαρμογή Local Group Policy Editor για να διαμορφώσετε την επιλογή με ένα GUI, ως εξής.
- Τύπος Νίκη + R πληκτρολογήστε μαζί στο πληκτρολόγιό σας και πληκτρολογήστε:
gpedit.msc
Πατήστε Enter.

- Θα ανοίξει το πρόγραμμα επεξεργασίας πολιτικής ομάδας. Παω σε Διαμόρφωση υπολογιστή -> Πρότυπα διαχείρισης _> Στοιχεία Windows -> Ασφάλεια των Windows -> Systray. Ενεργοποιήστε την επιλογή πολιτικής Απόκρυψη Windows Security Systray όπως φαίνεται παρακάτω.

- Κάντε επανεκκίνηση του υπολογιστή σας.
Εάν εκτελείτε Windows 10 Home ή άλλη έκδοση του λειτουργικού συστήματος που δεν περιλαμβάνει Τοπικό πρόγραμμα επεξεργασίας πολιτικής ομάδας, μπορείτε να εφαρμόσετε μια προσαρμογή στο μητρώο.
Μητρώο Tweak
- Ανοιξε Επεξεργαστής Μητρώου.
- Μεταβείτε στο ακόλουθο κλειδί μητρώου:
HKEY_LOCAL_MACHINE\SOFTWARE\Policies\Microsoft\Windows Defender Security Center\Systray
Συμβουλή: Βλ πώς να μεταβείτε στο επιθυμητό κλειδί μητρώου με ένα κλικ.
Εάν δεν έχετε τέτοιο κλειδί, τότε απλώς δημιουργήστε το.
- Εδώ, δημιουργήστε μια νέα τιμή DWORD 32-bit HideSystray. Σημείωση: Ακόμα κι αν είσαι τρέχει Windows 64-bit, πρέπει ακόμα να χρησιμοποιήσετε ένα DWORD 32-bit ως τύπο τιμής.
Ρυθμίστε το σε 1 για να απενεργοποιήσετε το εικονίδιο του δίσκου. - Για να ισχύσουν οι αλλαγές που έγιναν από το Registry tweak, πρέπει επανεκκινήστε τα Windows 10.
Αργότερα, μπορείτε να διαγράψετε την τιμή HideSystray για να κάνετε το εικονίδιο ορατό.
Αυτό είναι!
Σχετικά Άρθρα:
- Προσθέστε το Windows Defender στον Πίνακα Ελέγχου στα Windows 10
- Πώς να ενεργοποιήσετε το Windows Defender Application Guard στα Windows 10
- Απενεργοποιήστε το Windows Defender στα Windows 10
- Πώς να προσθέσετε εξαιρέσεις για το Windows Defender στα Windows 10
- Πώς να απενεργοποιήσετε το Windows Defender Security Center
Χάρη σε deskmodder.de για την επιλογή tweak.