Ενεργοποιήστε ή απενεργοποιήστε τον δεσμευμένο χώρο αποθήκευσης στα Windows 10
Ξεκινώντας με την επόμενη σημαντική ενημέρωση, που είναι τα Windows 10 19H1, η Microsoft κάνει μερικές αλλαγές στον τρόπο με τον οποίο τα Windows 10 διαχειρίζονται τον χώρο στο δίσκο. Λίγο χώρο στο δίσκο, δεσμευμένη αποθήκευση, θα τεθεί στην άκρη για χρήση από ενημερώσεις, εφαρμογές, προσωρινά αρχεία και κρυφές μνήμες συστήματος. Δείτε πώς μπορείτε να ενεργοποιήσετε ή να απενεργοποιήσετε αυτήν τη δυνατότητα.
Διαφήμιση
Τα Windows 10 θα κρατήσουν λίγο χώρο στο δίσκο για να το διασφαλίσουν Οι κρίσιμες λειτουργίες του λειτουργικού συστήματος έχουν πάντα πρόσβαση στο χώρο του δίσκου. ΕγώΑν ένας χρήστης σχεδόν γεμίσει τον αποθηκευτικό χώρο του, πολλά σενάρια Windows και εφαρμογών γίνονται αναξιόπιστα. Για παράδειγμα, το Windows Update ενδέχεται να αποτύχει στη λήψη νέων πακέτων ενημέρωσης. Ο δεσμευμένος χώρος αποθήκευσης επιλύει αυτό το πρόβλημα. Θα εισαχθεί αυτόματα σε συσκευές που διαθέτουν την έκδοση 1903 προεγκατεστημένη ή σε εκείνες όπου το 1903 ήταν καθαρό.

Με Ο δεσμευμένος χώρος αποθήκευσης, οι ενημερώσεις, οι εφαρμογές, τα προσωρινά αρχεία και οι κρυφές μνήμες είναι λιγότερο πιθανό να αφαιρέσουν τον πολύτιμο ελεύθερο χώρο και θα πρέπει να συνεχίσουν να λειτουργούν όπως αναμένεται.
Πόσος αποθηκευτικός χώρος έχει δεσμευτεί
Στην επόμενη μεγάλη έκδοση των Windows (19H1), η Microsoft αναμένει ότι θα ξεκινήσει η δεσμευμένη αποθήκευση στα 7 GB περίπου, ωστόσο η ποσότητα του δεσμευμένου χώρου θα ποικίλλει με την πάροδο του χρόνου ανάλογα με τον τρόπο που χρησιμοποιείτε συσκευή. Για παράδειγμα, τα προσωρινά αρχεία που καταναλώνουν γενικό ελεύθερο χώρο σήμερα στη συσκευή σας ενδέχεται να καταναλώνουν χώρο από τον δεσμευμένο χώρο αποθήκευσης στο μέλλον. Επιπλέον, κατά τις τελευταίες πολλές εκδόσεις η Microsoft μείωσε το μέγεθος των Windows για τους περισσότερους πελάτες. Η Microsoft ενδέχεται να προσαρμόσει το μέγεθος του δεσμευμένου χώρου αποθήκευσης στο μέλλον με βάση διαγνωστικά δεδομένα ή σχόλια. Ο δεσμευμένος αποθηκευτικός χώρος δεν μπορεί να αφαιρεθεί από το λειτουργικό σύστημα, αλλά μπορείτε να μειώσετε τον δεσμευμένο χώρο.
Οι ακόλουθοι δύο παράγοντες επηρεάζουν τον τρόπο με τον οποίο ο δεσμευμένος αποθηκευτικός χώρος αλλάζει το μέγεθος στη συσκευή σας:
- Προαιρετικά χαρακτηριστικά. Πολλές προαιρετικές δυνατότητες είναι διαθέσιμες για τα Windows. Αυτά μπορεί να είναι προεγκατεστημένα, να αποκτηθούν κατόπιν ζήτησης από το σύστημα ή να εγκατασταθούν χειροκίνητα από εσάς. Όταν εγκατασταθεί μια προαιρετική δυνατότητα, τα Windows θα αυξήσουν τον δεσμευμένο αποθηκευτικό χώρο για να διασφαλίσουν ότι υπάρχει χώρος για τη διατήρηση αυτής της δυνατότητας στη συσκευή σας κατά την εγκατάσταση των ενημερώσεων. Μπορείτε να δείτε ποιες λειτουργίες είναι εγκατεστημένες στη συσκευή σας μεταβαίνοντας στο Ρυθμίσεις > Εφαρμογές > Εφαρμογές και λειτουργίες > Διαχείριση προαιρετικών λειτουργιών. Μπορείτε να μειώσετε τον απαιτούμενο χώρο για δεσμευμένο χώρο αποθήκευσης στη συσκευή σας καταργώντας την εγκατάσταση προαιρετικών λειτουργιών που δεν χρησιμοποιείτε.
- Εγκατεστημένες γλώσσες. Τα Windows είναι προσαρμοσμένα σε πολλές γλώσσες. Αν και οι περισσότεροι πελάτες μας χρησιμοποιούν μόνο μία γλώσσα τη φορά, ορισμένοι πελάτες αλλάζουν μεταξύ δύο ή περισσότερων γλωσσών. Όταν εγκατασταθούν πρόσθετες γλώσσες, τα Windows θα αυξήσουν τον δεσμευμένο χώρο αποθήκευσης για να διασφαλίσουν ότι υπάρχει χώρος για τη διατήρηση αυτών των γλωσσών κατά την εγκατάσταση των ενημερώσεων. Μπορείτε να δείτε ποιες γλώσσες είναι εγκατεστημένες στη συσκευή σας μεταβαίνοντας στο Ρυθμίσεις > Ώρα & Γλώσσα > Γλώσσα. Μπορείτε να μειώσετε τον απαιτούμενο χώρο για δεσμευμένο χώρο αποθήκευσης στη συσκευή σας απεγκαταστώντας τις γλώσσες που δεν χρησιμοποιείτε.
Από τη σύνταξη αυτού του άρθρου, τα Windows 10 "19H1", έκδοση 1903 διαθέτουν τη δυνατότητα δεσμευμένης αποθήκευσης απενεργοποιημένη από προεπιλογή. Πρέπει να είστε συνδεδεμένοι με έναν λογαριασμό διαχείρισης για να το ρυθμίσετε.
Ενημέρωση: Έναρξη σε Windows 10 έκδοση 2004, γνωστό και ως '20H1', μπορείτε να χρησιμοποιήσετε ΔΙΣΜ ή PowerShell για να ενεργοποιήσετε ή να απενεργοποιήσετε τη δυνατότητα δεσμευμένης αποθήκευσης. Μια μέθοδος παλαιού τύπου που απαιτεί από εσάς να επεξεργαστείτε το Μητρώο περιγράφεται επίσης παρακάτω.
Για να ενεργοποιήσετε τον δεσμευμένο χώρο αποθήκευσης στα Windows 10,
- Ανοίξτε α νέα ανυψωμένη γραμμή εντολών.
- Τύπος
DISM.exe /Online /Get-ReservedStorageStateγια να δείτε εάν η δυνατότητα δεσμευμένου χώρου είναι ενεργοποιημένη ή απενεργοποιημένη.
- Εκτελέστε την ακόλουθη εντολή στο ενεργοποιήστε τη δεσμευμένη αποθήκευση:
DISM.exe /Online /Set-ReservedStorageState /State: Ενεργοποιημένο.
Τελείωσες! Δεν απαιτείται επανεκκίνηση.
Ενεργοποίηση δεσμευμένης αποθήκευσης στα Windows 10, έκδοση 1903 και 1909
- Ανοιξε το Εφαρμογή Επεξεργαστή Μητρώου.
- Μεταβείτε στο ακόλουθο κλειδί μητρώου.
HKEY_LOCAL_MACHINE\SOFTWARE\Microsoft\Windows\CurrentVersion\ReserveManager
Δείτε πώς να μεταβείτε σε ένα κλειδί μητρώου με ένα κλικ.
- Στα δεξιά, τροποποιήστε ή δημιουργήστε μια νέα τιμή DWORD 32 bit Αποστέλλεται με επιφυλάξεις.
Σημείωση: Ακόμα κι αν είσαι τρέχει Windows 64-bit πρέπει ακόμα να δημιουργήσετε μια τιμή DWORD 32-bit.
Ορίστε την τιμή του σε 1. - Επανεκκινήστε τα Windows 10.
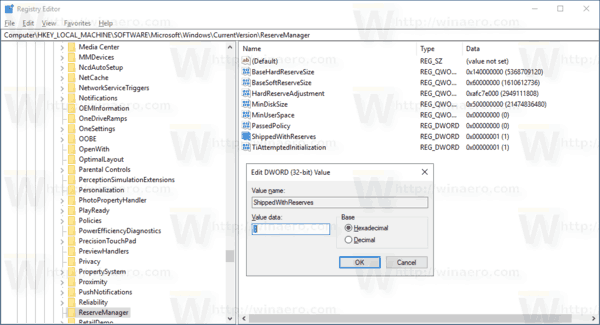
Για να απενεργοποιήσετε τον δεσμευμένο χώρο αποθήκευσης στα Windows 10,
- Ανοίξτε α νέα ανυψωμένη γραμμή εντολών.
- Τύπος
DISM.exe /Online /Get-ReservedStorageStateγια να δείτε εάν η δυνατότητα δεσμευμένου χώρου είναι ενεργοποιημένη ή απενεργοποιημένη. - Εκτελέστε την ακόλουθη εντολή για να απενεργοποιήσετε το Reserved Storage:
DISM.exe /Online /Set-ReservedStorageState /State: Απενεργοποιημένο.
Σημείωση: Εάν τα Windows 10 εκτελούν μια λειτουργία σέρβις, π.χ. εγκαθιστά μια ενημέρωση, δεν θα μπορείτε να ενεργοποιήσετε ή να απενεργοποιήσετε τη δυνατότητα δεσμευμένης αποθήκευσης. Η λειτουργία θα αποτύχει. Θα πρέπει να προσπαθήσετε να εκτελέσετε την κατάλληλη εντολή DISM αργότερα.
Διαχειριστείτε τον αποθηκευμένο χώρο αποθήκευσης με το PowerShell
- Ανοιξε PowerShell ως διαχειριστής.
- Τύπος
Get-WindowsReservedStorageStateγια να δείτε εάν η δυνατότητα δεσμευμένου χώρου είναι ενεργοποιημένη ή απενεργοποιημένη.
- Εκτελέστε την ακόλουθη εντολή στο ενεργοποιήστε τη δεσμευμένη αποθήκευση:
Set-WindowsReservedStorageState -Ενεργοποιημένη κατάσταση. - Εκτελέστε την ακόλουθη εντολή στο απενεργοποιήστε τον δεσμευμένο χώρο αποθήκευσης:
Set-WindowsReservedStorageState -State Disabled.
Απενεργοποιήστε τη δεσμευμένη αποθήκευση στα Windows 10, έκδοση 1903 και 1909
- Ανοιξε το Εφαρμογή Επεξεργαστή Μητρώου.
- Μεταβείτε στο ακόλουθο κλειδί μητρώου.
HKEY_LOCAL_MACHINE\SOFTWARE\Microsoft\Windows\CurrentVersion\ReserveManager
Δείτε πώς να μεταβείτε σε ένα κλειδί μητρώου με ένα κλικ.
- Στα δεξιά, τροποποιήστε ή δημιουργήστε μια νέα τιμή DWORD 32 bit Αποστέλλεται με επιφυλάξεις.
Σημείωση: Ακόμα κι αν είσαι τρέχει Windows 64-bit πρέπει ακόμα να δημιουργήσετε μια τιμή DWORD 32-bit.
Ορίστε την τιμή του στο 0. - Επανεκκινήστε τα Windows 10.
Για να εξοικονομήσετε χρόνο, μπορείτε να κάνετε λήψη των παρακάτω έτοιμα προς χρήση αρχείων Μητρώου.
Λήψη Αρχείων Μητρώου
Περιλαμβάνεται η προσαρμογή αναίρεσης.
Αυτό είναι.

