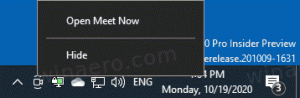Δημιουργήστε σημείο επαναφοράς συστήματος κατά την εκκίνηση στα Windows 10
Εάν χρησιμοποιείτε τη λειτουργία Επαναφοράς Συστήματος στα Windows 10 περιστασιακά για να επαναφέρετε το λειτουργικό σας σύστημα στο τελευταίο γνωστό σταθερό σημείο όταν λειτουργούσε σωστά, μπορεί να σας ενδιαφέρει να δημιουργήσετε ένα νέο σημείο επαναφοράς αυτόματα στο ξεκίνα. Σε αυτό το άρθρο, θα δούμε πώς μπορεί να γίνει.
Η Επαναφορά Συστήματος δεν είναι μια νέα δυνατότητα των Windows 10. Αυτή η τεχνολογία εισήχθη το 2000 με τα Windows Millenium Edition. Σας επιτρέπει να επαναφέρετε το εγκατεστημένο λειτουργικό σύστημα στην προηγούμενη κατάσταση. Η Επαναφορά Συστήματος δημιουργεί σημεία επαναφοράς που διατηρούν μια πλήρη κατάσταση των ρυθμίσεων μητρώου, προγραμμάτων οδήγησης και διαφόρων αρχείων συστήματος. Ο χρήστης μπορεί να επαναφέρει το λειτουργικό σύστημα σε ένα από τα σημεία επαναφοράς εάν τα Windows 10 γίνουν ασταθή ή μη εκκινήσιμα.
Βεβαιωθείτε ότι ο λογαριασμός χρήστη σας έχει διοικητικά προνόμια.
Τώρα, ενεργοποιήστε την Επαναφορά Συστήματος εάν είναι απενεργοποιημένο.
Πριν συνεχίσετε, πρέπει να αυξήσετε τη συχνότητα του σημείου επαναφοράς συστήματος. Αυτό μπορεί να γίνει με ένα απλό tweak μητρώου που περιγράφεται εδώ:
Αυξήστε τη συχνότητα του σημείου επαναφοράς συστήματος στα Windows 10
Τώρα, ακολουθήστε τις παρακάτω οδηγίες.
Για να δημιουργήσετε αυτόματα σημείο επαναφοράς συστήματος κατά την εκκίνηση στα Windows 10, κάντε το εξής.
- Ανοίξτε τα εργαλεία διαχείρισης και κάντε κλικ στο εικονίδιο Task Scheduler.
- Στο αριστερό παράθυρο, κάντε κλικ στο στοιχείο "Βιβλιοθήκη χρονοδιαγράμματος εργασιών":
- Στο δεξιό τμήμα του παραθύρου, κάντε κλικ στον σύνδεσμο "Δημιουργία εργασίας":
- Θα ανοίξει ένα νέο παράθυρο με τίτλο "Δημιουργία εργασίας". Στην καρτέλα "Γενικά", καθορίστε το όνομα της εργασίας. Επιλέξτε ένα εύκολα αναγνωρίσιμο όνομα όπως "Δημιουργία σημείου επαναφοράς".
- Επιλέξτε το πλαίσιο ελέγχου με το όνομα "Εκτέλεση με τα υψηλότερα δικαιώματα".
- Ενεργοποιήστε την επιλογή "Εκτέλεση είτε ο χρήστης είναι συνδεδεμένος είτε όχι.
- Μεταβείτε στην καρτέλα "Ενέργειες". Εκεί, κάντε κλικ στο κουμπί "Νέο...":
- Θα ανοίξει το παράθυρο "Νέα δράση". Εκεί, πρέπει να καθορίσετε τα ακόλουθα δεδομένα.
Ενέργεια: Ξεκινήστε ένα πρόγραμμα
Πρόγραμμα/σενάριο: powershell.exe
Προσθήκη ορισμάτων (προαιρετικά): -Εκτέλεση Πολιτικής Παράκαμψης -Εντολή "Σημείο ελέγχου-Υπολογιστής -Περιγραφή \"Σημείο επαναφοράς (Αυτόματο)\" -Τύπος RestorePoint \"MODIFY_SETTINGS\""
Συμβουλή: Για να μάθετε περισσότερα σχετικά με αυτήν την εντολή PowerShell, ανατρέξτε στο ακόλουθο άρθρο: Δημιουργήστε ένα σημείο επαναφοράς στα Windows 10 με το PowerShell - Μεταβείτε στην καρτέλα Ενεργοποιήσεις στην εργασία σας. Εκεί, κάντε κλικ στο κουμπί Νέο.
- Στην περιοχή Έναρξη της εργασίας, επιλέξτε "Κατά την εκκίνηση" στην αναπτυσσόμενη λίστα και κάντε κλικ στο κουμπί OK.
- Μεταβείτε στην καρτέλα "Προϋποθέσεις":
Καταργήστε την επιλογή αυτών των επιλογών:
- Σταματήστε εάν ο υπολογιστής μεταβεί σε τροφοδοσία μπαταρίας
- Ξεκινήστε την εργασία μόνο εάν ο υπολογιστής είναι σε τροφοδοσία AC
Δείτε το παρακάτω στιγμιότυπο οθόνης: - Κάντε κλικ στο OK για να δημιουργήσετε την εργασία σας και πληκτρολογήστε τον κωδικό πρόσβασής σας όταν σας ζητηθεί.
Σημείωση: Ο λογαριασμός χρήστη σας θα πρέπει να είναι προστατεύεται με κωδικό πρόσβασης. Από προεπιλογή, οι μη προστατευμένοι λογαριασμοί χρηστών δεν μπορούν να χρησιμοποιηθούν με προγραμματισμένες εργασίες.
Τώρα, κάθε φορά που ξεκινάτε τα Windows 10, θα δημιουργεί αυτόματα ένα νέο σημείο επαναφοράς. Μπορείτε να το χρησιμοποιήσετε αργότερα για να επαναφέρετε τον υπολογιστή σας.
Αυτό είναι.