Αναγκαστική ενημέρωση ρυθμίσεων πολιτικής ομάδας στα Windows 10 Μη αυτόματα
Η πολιτική τοπικής ομάδας είναι ένα ειδικό εργαλείο διαχείρισης που συνοδεύεται από ορισμένες εκδόσεις των Windows 10. Εφαρμόζεται ως συμπληρωματικό πρόγραμμα Κονσόλας διαχείρισης της Microsoft (MMC), το οποίο παρέχει ένα γραφικό περιβάλλον χρήστη για διάφορες τροποποιήσεις (πολιτικές) που είναι διαθέσιμες στο λειτουργικό σύστημα. Σε αυτό το άρθρο, θα δούμε πώς να αναγκάσετε να ενημερώσετε όλες τις ρυθμίσεις πολιτικής ομάδας μη αυτόματα στα Windows 10.
Διαφήμιση
Η πολιτική ομάδας είναι ένας τρόπος διαμόρφωσης των ρυθμίσεων υπολογιστή και χρήστη για συσκευές που είναι συνδεδεμένες στις υπηρεσίες τομέα Active Directory (AD) καθώς και σε τοπικούς λογαριασμούς χρηστών. Ελέγχει ένα ευρύ φάσμα επιλογών και μπορεί να χρησιμοποιηθεί για την επιβολή ρυθμίσεων και την αλλαγή των προεπιλογών για τους κατάλληλους χρήστες. Η πολιτική τοπικής ομάδας είναι μια βασική έκδοση της πολιτικής ομάδας για υπολογιστές που δεν περιλαμβάνονται σε έναν τομέα. Οι ρυθμίσεις τοπικής πολιτικής ομάδας αποθηκεύονται στους ακόλουθους φακέλους:
C:\Windows\System32\GroupPolicy
C:\Windows\System32\GroupPolicyUsers.
Εάν χρησιμοποιείτε Windows 10 Pro, Enterprise ή Education έκδοση, μπορείτε να χρησιμοποιήσετε την εφαρμογή Local Group Policy Editor για να διαμορφώσετε τις επιλογές με ένα GUI.
Το πρόγραμμα επεξεργασίας τοπικής πολιτικής ομάδας μπορεί να ξεκινήσει πληκτρολογώντας gpedit.msc στο παράθυρο διαλόγου Εκτέλεση.

Από προεπιλογή, η Πολιτική ομάδας ενημερώνεται κατά την εκκίνηση του συστήματος. Επιπλέον, οι επιλογές πολιτικής ομάδας ενημερώνονται στο παρασκήνιο κάθε 90 λεπτά + μια τυχαία μετατόπιση του διαστήματος 0 έως 30 λεπτών.
Είναι δυνατή η άμεση εφαρμογή των αλλαγών χωρίς να περιμένετε τη διαδικασία αυτόματης ενημέρωσης πολιτικής. Αυτό μπορεί να γίνει χειροκίνητα με τη βοήθεια του ενσωματωμένου εργαλείου gpupdate. Μπορεί επίσης να είναι χρήσιμο όταν χρειάζεται να εφαρμόσετε ορισμένες πολιτικές ομάδας που έχουν ρυθμιστεί με μια προσαρμογή μητρώου χωρίς να χρειάζεται να κάνετε επανεκκίνηση του τοπικού υπολογιστή. Εδώ είναι πώς μπορεί να γίνει.
Σημείωση: Πρέπει να είστε συνδεδεμένοι με έναν λογαριασμό διαχείρισης να συνεχίσει.
Για να αναγκαστείτε να ενημερώσετε τις ρυθμίσεις πολιτικής ομάδας στα Windows 10 με μη αυτόματο τρόπο
- Ανοίξτε ένα ανυψωμένη γραμμή εντολών.
- Για υποχρεωτική εφαρμογή μόνο των αλλαγμένων πολιτικών, πληκτρολογήστε ή αντιγράψτε-επικολλήστε την ακόλουθη εντολή:
gpupdate - Για αναγκαστική ενημέρωση όλων των πολιτικών, εκτελέστε την εντολή:
gpupdate /force
Οι παραπάνω εντολές θα ενημερώσουν ταυτόχρονα τις πολιτικές ομάδας χρηστών και τις πολιτικές ομάδας υπολογιστών.
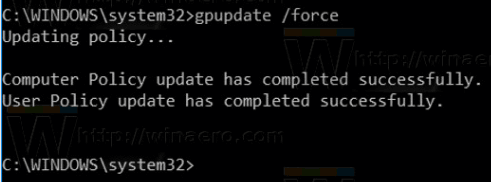
Επίσης, είναι δυνατή η επιβολή ενημέρωσης των πολιτικών ομάδας υπολογιστών ή πολιτικών ομάδας χρηστών μεμονωμένα. Να πώς.
Αναγκαστική ενημέρωση πολιτικών υπολογιστή ή ομάδας χρηστών μεμονωμένα
- Ανοίξτε ένα ανυψωμένη γραμμή εντολών.
- Για αναγκαστική ενημέρωση μόνο το άλλαξε τις πολιτικές υπολογιστών, εκδώστε την εντολή
gpupdate /target: υπολογιστής. - Για αναγκαστική ενημέρωση όλες τις πολιτικές υπολογιστών, εκδώστε την εντολή
gpupdate /target: υπολογιστής /force. - Για αναγκαστική ενημέρωση μόνο οι τροποποιημένες πολιτικές χρήστη, εκδώστε την εντολή
gpupdate /target: χρήστης. - Για αναγκαστική ενημέρωση όλες τις πολιτικές χρήστη, εκδώστε την εντολή
gpupdate /target: user /force.
Μπορείτε να μάθετε περισσότερα σχετικά με τις υποστηριζόμενες επιλογές gpupdate εκτελώντας την εφαρμογή ως gpupdate /? στη γραμμή εντολών.
Αυτό είναι.
Σχετικά Άρθρα.
- Πώς να δείτε τις εφαρμοσμένες πολιτικές ομάδας στα Windows 10
- Δείτε τις Εφαρμοσμένες πολιτικές ομάδας Windows Update στα Windows 10
- Εφαρμογή πολιτικής ομάδας σε όλους τους χρήστες εκτός από τον διαχειριστή στα Windows 10
- Εφαρμογή πολιτικής ομάδας σε έναν συγκεκριμένο χρήστη στα Windows 10
- Επαναφέρετε όλες τις ρυθμίσεις πολιτικής τοπικής ομάδας ταυτόχρονα στα Windows 10

