So passen Sie das Boot-Erlebnis von Windows 8 an
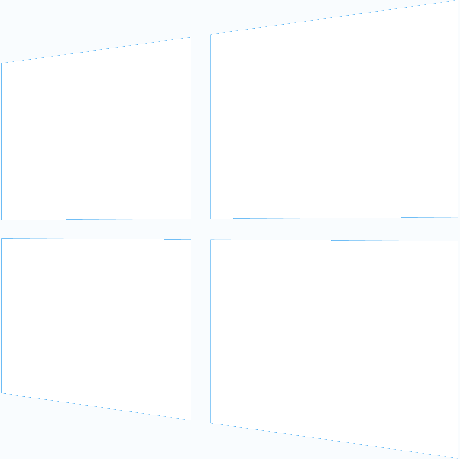
Windows 8 führt eine neue Boot-Erfahrung ein, die undokumentierte versteckte Optionen hat. Als unser Freund KNARZ entdeckt, sie können angepasst werden. Heute erkläre ich, mit welchen Befehlen deaktivieren Sie das Windows 8-Boot-Logo unddie sich drehende Animation, sowie wie Sie erweiterte Boot-Optionen aktivieren und bRufen Sie das "klassische" Boot-Erlebnis von Windows 7 zurück.
Werbung
Bevor du anfängst
Beachten Sie, dass wir ein Freeware-Tool veröffentlicht haben, Winaero Tweaker, um es einfach zu machen.
 Alle Dinge, die im Folgenden beschrieben werden, können über Winaero Tweaker -> Boot and Logon -> Boot options durchgeführt werden. Es hat auch eine Schaltfläche zum Wiederherstellen der Standardeinstellungen.
Alle Dinge, die im Folgenden beschrieben werden, können über Winaero Tweaker -> Boot and Logon -> Boot options durchgeführt werden. Es hat auch eine Schaltfläche zum Wiederherstellen der Standardeinstellungen.
Aber machen wir weiter.
Offen eine erhöhte Eingabeaufforderung. Sie können dies tun, indem Sie diese einfachen Schritte befolgen
- Drücken Sie Win+X auf Ihrer Tastatur. Sie werden sehen, Win+X-Menü (Hauptbenutzermenü) von Windows 8
- Wählen Sie das Eingabeaufforderung (erhöht) Element aus diesem Menü.
So deaktivieren Sie das Windows 8-Boot-Logo
Geben Sie den folgenden Befehl in die Eingabeaufforderung mit erhöhten Rechten ein, die Sie geöffnet haben:
bcdedit /set {globalsettings} custom: 16000067 true
Dadurch wird das Startlogo von Windows 8 deaktiviert. Sie sollten Windows 8 neu starten, um die Änderungen zu sehen. Führen Sie einen der folgenden Befehle aus, um es wieder zu aktivieren/die Standardeinstellungen wiederherzustellen:
bcdedit /set {globalsettings} custom: 16000067 false
oder
bcdedit /deletevalue {globalsettings} custom: 16000067
So deaktivieren Sie die sich drehende Animation auf dem Windows 8-Startbildschirm
Geben Sie den folgenden Befehl in die geöffnete Eingabeaufforderung mit erhöhten Rechten ein:
bcdedit /set {globalsettings} custom: 16000069 true
Dadurch wird die beim Booten von Windows 8 angezeigte Drehanimation deaktiviert. Sie sollten Windows 8 neu starten, um die Änderungen zu sehen. Führen Sie einen der folgenden Befehle aus, um es wieder zu aktivieren/die Standardeinstellungen wiederherzustellen:
bcdedit /set {globalsettings} custom: 16000069 false
oder
bcdedit /deletevalue {globalsettings} custom: 16000069
So deaktivieren Sie Windows 8-Startnachrichten
Geben Sie den folgenden Befehl in die Eingabeaufforderung mit erhöhten Rechten ein, die Sie zuvor geöffnet haben:
bcdedit /set {globalsettings} custom: 16000068 true
Dadurch werden Boot-Meldungen während des Bootens von Windows 8 deaktiviert, z. B. „Bitte warten“, „Registrierung wird aktualisiert – 10 %“ und so weiter. Führen Sie einen der folgenden Befehle aus, um sie wieder zu aktivieren/die Standardeinstellungen wiederherzustellen:
bcdedit /set {globalsettings} custom: 16000068 false
oder
bcdedit /deletevalue {globalsettings} custom: 16000068
So aktivieren Sie erweiterte Startoptionen in Windows 8
Sie können aktivieren, dass diese erweiterten Startoptionen bei jedem Start von Windows 8 angezeigt werden:

Der folgende Befehl aktiviert die Anzeige erweiterter Startoptionen bei jedem Start:
bcdedit /set {globalsettings} advancedoptions true
Auch hier sollten Sie dies in einer Eingabeaufforderung mit erhöhten Rechten eingeben.
Führen Sie einen der folgenden Befehle aus, um dies zu deaktivieren/die Standardeinstellungen wiederherzustellen:
bcdedit /set {globalsettings} advancedoptions false
oder
bcdedit /deletevalue {globalsettings} advancedoptions
So aktivieren Sie die Bearbeitung von Kernelparametern beim Start von Windows 8
Sie können beim Booten zusätzliche Bootoptionen für den Windows 8-Kernel angeben. Geben Sie dazu den folgenden Befehl in eine Eingabeaufforderung mit erhöhten Rechten ein:
bcdedit /set {globalsettings} optionsedit true
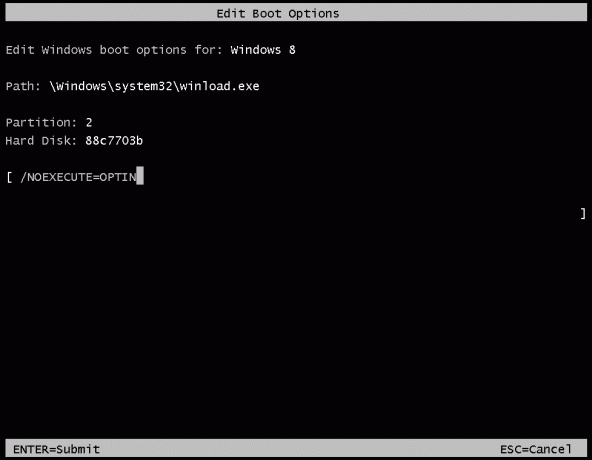
Ich denke, die meisten Benutzer werden diese Option nicht sehr nützlich finden, es sei denn, sie sind Power-User. Beachten Sie außerdem, dass diese Option nicht mit den oben genannten erweiterten Optionen kompatibel ist.
Um die Standardeinstellungen wiederherzustellen, geben Sie einen der folgenden Befehle ein
bcdedit /set {globalsettings} optionsedit false
oder
bcdedit /deletevalue {globalsettings} optionsedit
So aktivieren Sie das klassische Bootmenü für Windows 8
Diese Option bringt das Boot-Erlebnis von Windows 7 auf Windows 8 zurück. Sie können den alten Windows Boot Manager anstelle des neuen verwenden. Geben Sie Folgendes in eine Eingabeaufforderung mit erhöhten Rechten ein:
bcdedit /set {default} bootmenupolicy Legacy
Der Befehl zum Rückgängigmachen ist:
bcdedit /set {default} bootmenupolicy standard
Das ist es.
Wenn Sie vermeiden möchten, all diese Optimierungen manuell vorzunehmen, automatisiert unser Boot UI Tuner sie für Sie.
Wir möchten unserem Freund KNARZ noch einmal dafür danken, dass er die meisten dieser Informationen geteilt hat. Wenn Sie mehr solcher Optimierungen im Zusammenhang mit der Boot-Erfahrung von Windows 8 kennen, können Sie sie gerne in den Kommentaren teilen.

