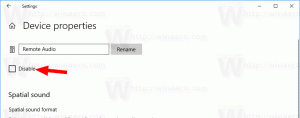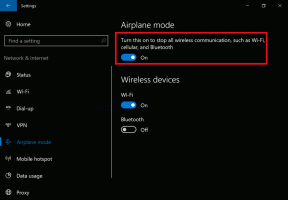So benennen Sie das Betriebssystem im Bootmenü von Windows 10 um
Mit Windows 8 hat Microsoft Änderungen an der Boot-Erfahrung vorgenommen. Die einfacher textbasierter Bootloader ist jetzt standardmäßig deaktiviert und stattdessen gibt es eine berührungsfreundliche grafische Benutzeroberfläche mit Symbolen und Text. Windows 10 hat dies auch.
In einer Dual-Boot-Konfiguration werden die Betriebssystemnamen angezeigt. Wenn Sie diesen OS-Eintrag in einer Dual-Boot-Konfiguration umbenennen müssen, wird dies von Microsoft nicht erleichtert. Mal sehen, wie es gemacht werden sollte.
Werbung
Es gibt ein Konsolendienstprogramm, bcdedit.exe, das standardmäßig mit Windows 10 gebündelt ist. Es soll alle Optionen des modernen Bootloaders verwalten. Es sollte verwendet werden, um den Betriebssystemnamen umzubenennen, der beim Start in der Liste angezeigt wird.
Gehen Sie folgendermaßen vor, um den OS-Eintrag umzubenennen:
- Öffnen Sie eine Eingabeaufforderungsinstanz mit erhöhten Rechten.
- Geben Sie Folgendes ein oder kopieren Sie es und fügen Sie es ein:
bcdedit
Dies listet alle Ihre Betriebssysteme auf, die im Windows 10-Startmenü angezeigt werden:

Notieren/kopieren Sie dort den GUID-Wert "Bezeichner" des Elements, das Sie umbenennen möchten. Benennen wir beispielsweise mein Element "Windows 10 abgesicherter Modus" um. Seine Kennung ist "{8068e97e-8512-11e5-a9dd-f9b1246c66fc}". - Geben Sie als Nächstes den folgenden Befehl ein:
bcdedit /set {guid} Beschreibung "Neuer Name"Ersetzen Sie {guid} durch den Bezeichner, den Sie im obigen Befehl kopiert haben. Der "Neuer Name" ist der gewünschte Name, den Sie im Bootmenü sehen möchten. Nehmen wir an, ich möchte mein Element "Windows 10 abgesicherter Modus" in "Windows 10 abgesicherter Modus (minimal)" umbenennen. Der Befehl lautet wie folgt:
bcdedit /set {8068e97e-8512-11e5-a9dd-f9b1246c66fc} description "Windows 10 abgesicherter Modus (minimal)"Siehe folgenden Screenshot:

- Um Ihre Änderungen zu überprüfen, können Sie bcdedit erneut ohne Parameter ausführen oder Windows 10 neu starten um das Bootmenü in Aktion zu sehen. Ihre Änderungen werden übernommen:


Tipp: Mit Winaero Tweaker können Sie die geheimen versteckten Parameter des Windows 10-Bootloaders verwalten, die nicht aufgelistet sind in der bcdedit-Hilfe:
Es ermöglicht Ihnen:
- Aktiviere die erweiterten Optionen des Bootmenüs - wie abgesicherter Modus, Debugging und so weiter.
- Bearbeitung der Boot-Optionen aktivieren - Damit können Sie zusätzliche Parameter für den Kernel angeben. Sie ähneln den älteren boot.ini-Kernel-Switches;
- Deaktivieren Sie das blaue Windows-Logo während des Bootens;
- Deaktiviere den Kreisel während des Bootens;
- Textnachrichten während des Bootens deaktivieren - Meldungen wie „Bitte warten“, „Registrierung wird aktualisiert – 10 %“ und so weiter;
- Deaktivieren Sie die moderne grafische Boot-Benutzeroberfläche und verwandeln Sie sie in den textbasierten Bootloader;
- Aktivieren oder Deaktivieren von ausführlichen Anmeldenachrichten.
Holen Sie sich Winaero Tweaker hier: Winaero Tweaker herunterladen.
Das ist es.