Benennen Sie Win+X-Menüverknüpfungen in Windows 10 um
In Windows 8 hat Microsoft eine Funktion für Mausbenutzer eingeführt, die mit einem Rechtsklick in der unteren linken Ecke des Bildschirms aufgerufen werden kann - das Win+X-Menü. In Windows 8.1 und Windows 10 können Sie einfach mit der rechten Maustaste auf die Schaltfläche Start klicken, um sie anzuzeigen. Dieses Menü enthält Verknüpfungen zu nützlichen Verwaltungswerkzeugen und Systemfunktionen. Es ist jedoch kein anpassbarer Teil des Betriebssystems. Der Benutzer kann dem Win+X-Menü nicht die gewünschten Apps und Befehle hinzufügen. Heute werden wir sehen, wie Sie eine Win+X-Menüverknüpfung umbenennen, ohne Tools von Drittanbietern zu verwenden.
Werbung
Um in Windows 10 auf das Win + X-Menü zuzugreifen, haben Sie zwei Möglichkeiten:
- Klicken Sie mit der rechten Maustaste auf die Schaltfläche Start. Anstelle des Kontextmenüs der Taskleiste zeigt Windows 10 das Win + X-Menü an.
- Oder drücken Sie die Tastenkombination Win + X auf der Tastatur.

Die Win+X-Menüeinträge sind eigentlich alle Verknüpfungsdateien (.LNK), aber das Anpassen des Win+X-Menüs ist keine leichte Aufgabe, weil Microsoft hat es absichtlich schwieriger gemacht, es anzupassen, um zu verhindern, dass Apps von Drittanbietern es missbrauchen und ihre eigenen einsetzen Abkürzungen dort. Die Verknüpfungen sind alle speziell - sie werden durch eine Windows-API-Hashing-Funktion geleitet und der Hash wird dann in diesen Verknüpfungen gespeichert. Seine Anwesenheit teilt dem Win+X-Menü mit, dass die Verknüpfung speziell ist und nur dann im Menü angezeigt wird, andernfalls wird sie ignoriert.
Sie können jedoch die im Win+X-Menü enthaltenen Standardverknüpfungen geringfügig ändern. Das Ändern des Kommentartextfelds für eine Verknüpfung bricht ihre Hash-Summe nicht und ermöglicht es dem Datei-Explorer immer noch, sie zu lesen und als Namen für den Menüeintrag Win + X zu verwenden. Auf diese Weise können Sie jede Verknüpfung im Menü Win + X umbenennen.
Um Win+X-Menüverknüpfungen in Windows 10 umzubenennen,
- Öffnen Sie diesen PC im Datei-Explorer.
- Gehe in den Ordner
%LocalAppdata%\Microsoft\Windows\WinX. Fügen Sie diesen Pfad in die Adressleiste des Datei-Explorers ein und klicken Sie auf Eintreten Schlüssel.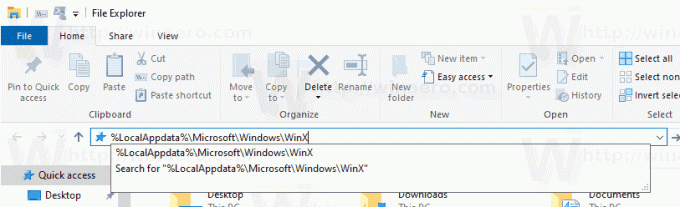
- Öffnen Sie den Ordner Group1 (unten), Group2 (Mitte) oder Group3 (oben), um die gewünschte Verknüpfung zu finden.
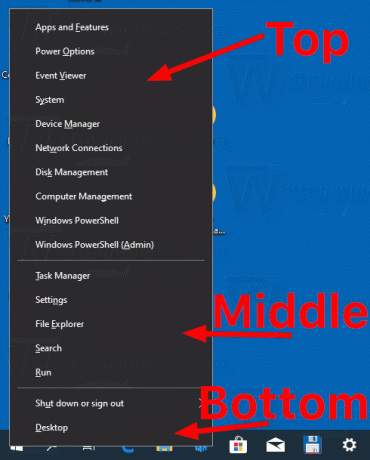

- Klicken Sie mit der rechten Maustaste auf die Verknüpfung und wählen Sie Eigenschaften aus dem Kontextmenü.
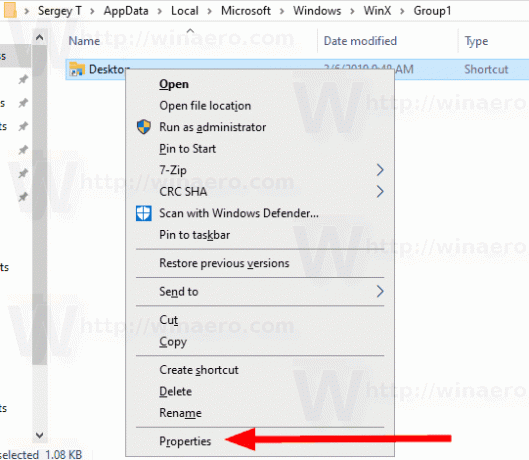
- Geben Sie den neuen Namen, den Sie der Verknüpfung zuweisen möchten, in das Feld Kommentar ein.

- Damit die Änderungen wirksam werden, müssen Sie austragen und melden Sie sich bei Ihrem Benutzerkonto an. Alternativ können Sie Neustart der Explorer-Shell.

Tipp: Sie können Datei- oder Ordnereigenschaften schneller öffnen. Siehe So öffnen Sie Datei- oder Ordnereigenschaften schnell im Windows-Datei-Explorer.
Denken Sie daran, dass Microsoft weitere Änderungen in Windows 10 implementieren kann, sodass dieser Trick jederzeit nicht mehr funktioniert. Wenn es bei Ihnen nicht funktioniert, hinterlassen Sie bitte einen Kommentar und geben Sie Ihre Windows 10-Version und deren Build-Nummer an.
Hinweis: Um das Power-User-Menü anzupassen, können Sie meine Win + X-Menü-Editor-App verwenden. Win+X Menu Editor ist ein kostenloses Tool mit einer einfach zu bedienenden GUI, das keine Systemdateien patcht, um die Hash-Prüfung zu deaktivieren. Damit können Sie Verknüpfungen zum Win+X-Menü hinzufügen oder entfernen, deren Namen und Reihenfolge ändern.
Sie können tunEigenladung Win+X Menü-Editorvon hier.
Das ist es.

