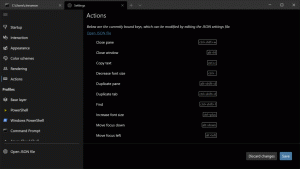Legen Sie Details, Inhalt oder Listenansicht für Desktopsymbole in Windows 10 fest
Legen Sie Details, Inhalt oder Listenansicht für Desktopsymbole in Windows 10 fest
Standardmäßig bietet Windows 10 nur drei Größen für Desktopsymbole: Groß, Mittel und Klein. Obwohl Sie die Größe mit Strg+Mausrad ändern können, können Sie sie nicht in eine Ansicht wie den Explorer ändern. In diesem Artikel erfahren Sie, wie Sie eine beliebige Explorer-Ansicht auf Desktopsymbole anwenden.
Werbung
Wie Sie vielleicht bereits wissen, können Sie die Größe des Desktop-Symbols anpassen, indem Sie mit der rechten Maustaste auf den Desktop klicken und eine Option aus dem Menü Ansicht auswählen:

Eine alternative und schnellere Methode ist die Verwendung von STRG+Mausrad Trick, den wir hier ausführlich behandelt haben: Tipp: Ändern Sie die Größe von Symbolen schnell auf dem Desktop oder in einem Ordner in Windows 10

Eine weniger bekannte Option in Windows 10 ist jedoch die Möglichkeit, zu einer beliebigen Explorer-Ansicht zu wechseln, einschließlich Details-, Inhalts- oder Listenansicht für Desktopsymbole! Hier ist, wie es gemacht werden kann.
- Minimieren Sie alle geöffneten Fenster. Sie können drücken Gewinnen + D Tastenkombinationen auf der Tastatur, um es schnell zu tun.
- Wählen Sie ein beliebiges Symbol auf dem Desktop aus.
- Drücken Sie nun einen dieser Hotkeys:
Abkürzung Sicht Strg + Umschalt + 1 Extra große Symbole Strg + Umschalt + 2 Große Icons Strg + Umschalt + 3 Mittlere Symbole Strg + Umschalt + 4 Kleine Icons Strg + Umschalt + 5 Aufführen Strg + Umschalt + 6 Einzelheiten Strg + Umschalt + 7 Fliesen Strg + Umschalt + 8 Inhalt
Sie werden feststellen, dass dies die gleichen Hotkeys sind, die cein im Explorer verwendet werden.
Listen-, Detail-, Kachel- und Inhaltsansichten werden zwar nicht als Optionen im Desktop-Kontextmenü aufgeführt, können aber trotzdem auf Desktop-Symbole angewendet werden.
Siehe die Screenshots unten.
Windows 10 Desktop - Detailansicht.


Windows 10 Desktop - Kachelansicht.
Windows 10 Desktop - Listenansicht.
Windows 10 Desktop - Inhaltsansicht.
Außerdem können Sie die Symbolgröße für jede dieser Ansichten mit dem anpassen STRG+Mausrad oben genannten Trick. Hier ist die Detailansicht mit angepasster Symbolgröße:
Dieser Trick funktioniert auch unter Windows 8/8.1, aber nicht unter Windows 7.
Das folgende Video zeigt diesen Trick in Aktion:
Tipp: Sie können Abonniere Winaero auf YouTube.
Bonus-Tipp: Eine weitere Möglichkeit zum schrittweisen Vergrößern/Verkleinern der Desktopsymbolgröße ist die Verwendung unseres AutoHotkey-Skript was verwendet STRG + +/- Tastenkombinationen.
Das ist es.