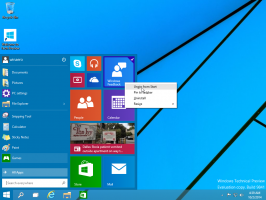Suchen Sie die Windows 11-Version in einer ISO-Datei oder einem USB-Laufwerk
In diesem Beitrag erfahren Sie, wie Sie die Windows 11-Version in einer ISO-Datei oder auf einem USB-Laufwerk finden. Außerdem können Sie schnell sehen, welche Windows 11-Edition, Build-Nummer, Sprache und andere Details ein ISO-Image enthält.
Windows 11 ISO-Images, die von den offiziellen Microsoft-Servern heruntergeladen wurden, haben möglicherweise aussagekräftige Namen, aber das Namensschild enthält oft keine wichtigen Details. Zum Beispiel ein Name wie Windows11_English_x64.iso gibt Ihnen keine Ahnung, ob es mit Pro, Home oder einer anderen Edition geliefert wird. Sie können auch nicht auf einen Blick sagen, wie die Build-Nummer innerhalb der ISO lautet.
In diesem Fall müssen Sie das DISM-Tool verwenden. Es ermöglicht Ihnen, alle Details der Windows 11-Version, die in der ISO-Datei enthalten ist, problemlos abzurufen.
So finden Sie die Windows 11-Version in ISO oder USB-Laufwerk
Um herauszufinden, welche ISO-Datei der Windows 11-Version enthält, gehen Sie wie folgt vor.
- Legen Sie Ihren bootfähigen USB-Stick ein oder doppelklicken Sie im Datei-Explorer auf Ihre ISO-Datei, um sie zu mounten. Wenn eine andere Software standardmäßig mit ISO-Dateien verknüpft ist, klicken Sie mit der rechten Maustaste auf Ihre Datei und wählen Sie
Montieren aus dem Kontextmenü.
- Navigieren Sie im Datei-Explorer zu dem virtuellen Laufwerk, das für Ihre ISO-Datei erstellt wurde, oder öffnen Sie den verbundenen USB-Laufwerksbuchstaben.
- Öffne das "Quellen" Ordner und suchen Sie die größte Datei mit dem Namen install.wim oder install.esd.
- Schauen Sie nun in die Adressleiste und notieren Sie den Laufwerksbuchstaben, der der ISO-Datei oder dem USB-Laufwerk im Datei-Explorer zugewiesen ist. In meinem Fall ist es der
G:Fahrt. - Fenster öffnen Terminal als Administrator durch Drücken Gewinnen + x und auswählen Windows-Terminal (Admin).
- Geben Sie im Konsolenfenster ein
dism /Get-WimInfo /WimFile: G:\sources\install.wim. ErsetzenG:mit Ihrem Laufwerksbuchstaben. Ersetzeninstall.wimmitinstall.esdwenn du letzteres hast. - Das DISM-Tool zeigt alle Details zur Windows 11-Version an, die in der ISO-Datei enthalten sind, einschließlich Version, Bitness (Architektur), Sprache, Build-Nummer usw. Außerdem werden alle im Betriebssystem-Image verfügbaren Editionsindizes aufgelistet.
- Um Details zu einer bestimmten Betriebssystemedition anzuzeigen, notieren Sie sich den Index (siehe Screenshot) und geben Sie den Befehl ein
dism /Get-WimInfo /WimFile: G:\sources\install.wim /index:. In meinem Fall zum Beispieldism /Get-WimInfo /WimFile: G:\sources\install.wim /index: 2zeigt Details zur Pro-Edition iminstall.wimDatei.
Hier ist eine DISM-Beispielausgabe für das Windows 11 Insider Preview ISO-Image.
C:\Users\winaero>dism /Get-WimInfo /WimFile: G:\sources\install.wim /index: 2
Bereitstellungs-Image-Wartungs- und -Verwaltungstool
Version: 10.0.22000.1Details zum Bild: G:\sources\install.wim
Index: 2
Name: Windows 11 Pro
Beschreibung: Windows 11 Pro
Größe: 16 907 351 483 Byte
WIM bootfähig: Nein
Architektur: x64
Hal:
Version: 10.0.22000
ServicePack-Build: 51
ServicePack-Level: 0
Ausgabe: Professionell
Installation: Client
Produkttyp: WinNT
Produktsuite: Terminalserver
System-Root: WINDOWS
Verzeichnisse: 25993
Dateien: 124529
Erstellt: 05.07.2021 - 8:22:36
Geändert: 05.07.2021 - 8:29:11
Sprachen :
de-US (Standard)Der Vorgang wurde erfolgreich abgeschlossen.
Die Schlüsselwerte sind blau. Die vollständige Build-Version und -Nummer ist Version + ServicePack-Build. In unserem Fall ist es 10.0.22000.51.
Überprüfen der Windows 11 Install.esd-Datei unter Windows 7
Wenn Sie Windows 7 verwenden, das derzeit nicht unterstützt wird, werden Sie beim Überprüfen des Inhalts der Datei Probleme haben Install.esd Datei. Die integrierte DISM-Version in Windows 7 erkennt keine *.esd-Dateien. Es zeigt Ihnen die folgende Fehlermeldung.
Es wurde versucht, ein Programm mit einem falschen Format zu laden.
Die DISM-Protokolldatei finden Sie unter C:\Windows\Logs\DISM\dism.log
Diese Einschränkung lässt sich jedoch leicht umgehen. Verwenden Sie anstelle von install.esd die Datei boot.wim, die Sie im Verzeichnis \sources finden.
Gehen Sie wie folgt vor, um die in einer ISO-Datei in Windows 7 enthaltene Windows 11-Version zu überprüfen.
- Öffne ein erhöhtes Windows-Terminal; für diese presse Gewinnen+x und wählen Sie Windows-Terminal (Admin).
- Geben Sie den folgenden Befehl ein:
dism /Get-WimInfo /WimFile: G:\sources\boot.wim /index: 1. Ersetzen Sie G: durch den tatsächlichen Laufwerksbuchstaben Ihres gemounteten ISO Datei oder verbunden USB Fahrt. - Das DISM-Tool zeigt schließlich alle Details für die
boot.wimDatei, die Ihnen eine klare Vorstellung davon gibt, welche Betriebssystemversion Sie haben.
So finden Sie die Windows 11-Version in der ISO-Datei.