So stoppen Sie den Neustart von Windows 10 nach der Installation von Updates dauerhaft
Windows 10 ist dafür bekannt, Ihren PC automatisch neu zu starten, wenn Updates installiert werden. Dies ist völlig inakzeptabel, egal wie wichtig das Update ist. Wenn der Benutzer das Betriebssystem für eine bestimmte Zeit nicht neu startet, zeigt Windows 10 Warnungen an, dass der PC zu einem bestimmten Zeitpunkt neu gestartet wird. Schließlich startet es es von selbst neu, auch wenn der Benutzer gerade etwas Wichtiges tut. In diesem Artikel erfahren Sie, wie Sie den automatischen Neustart von Windows 10 stoppen und die Neustartsteuerung wieder in die Hand nehmen.
Werbung
Viele Benutzer können unhöfliches Verhalten von Windows 10 nicht tolerieren. Windows Defender ist schwer zu deaktivieren in diesem Betriebssystem, Windows Update gibt Ihnen keine Kontrolle über die Auswahl und das Herunterladen von Updates, und es gibt auch keine Möglichkeit, automatische Neustarts zu stoppen.
Mit dem Windows 10 Anniversary Update implementierte Microsoft ein
neue Funktion namens "Aktive Stunden". Es soll den Benutzer während des angegebenen Zeitraums nicht stören. Sie können es verwenden, um Neustarts zu verschieben.Wenn Sie nicht auf das Jubiläums-Update (das im Juli 2016 veröffentlicht wird) warten möchten oder Active Hours keine Lösung für Sie ist, können Sie Windows 10-Neustarts nach der Installation von Updates dauerhaft stoppen wenn Sie die folgenden Schritte ausführen.
-
Systemsteuerung öffnen.
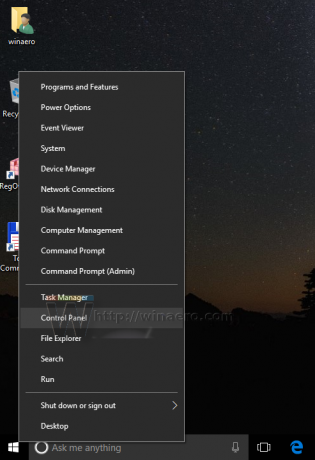
- Gehen Sie zu Systemsteuerung\System und Sicherheit\Verwaltung. Klicken Sie auf das Taskplaner-Symbol.

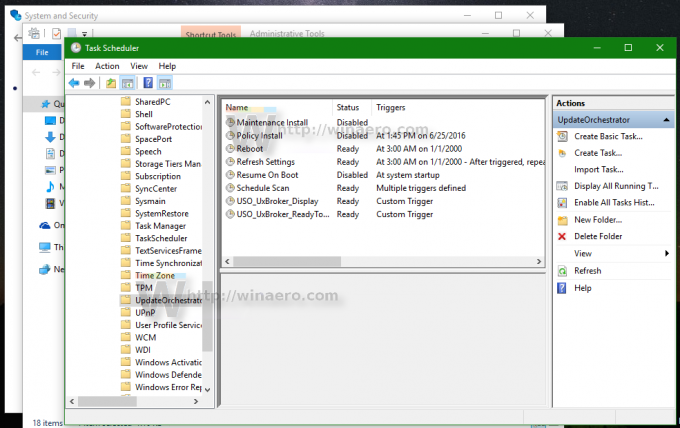
- Öffnen Sie im Taskplaner den folgenden Ordner Taskplaner Library \ Microsoft \ Windows \ UpdateOrchestrator.
- Dort sehen Sie eine Aufgabe namens "Reboot". Deaktivieren Sie es mit dem entsprechenden Befehl im Rechtsklickmenü:
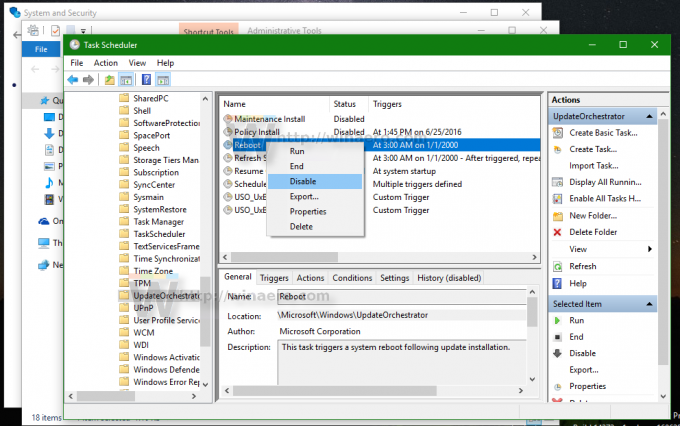
Sobald die Neustart-Aufgabe deaktiviert ist, wird Windows 10 nach der Installation von Updates nie automatisch neu gestartet.
Einige Benutzer berichten, dass Windows 10 diese Aufgabe automatisch wieder aktivieren kann. Sie können sicherstellen, dass Windows 10 es nicht erneut aktiviert, indem Sie die folgenden Schritte ausführen.
- Öffnen Sie diesen Ordner im Datei-Explorer:
C:\Windows\System32\Tasks\Microsoft\Windows\UpdateOrchestrator
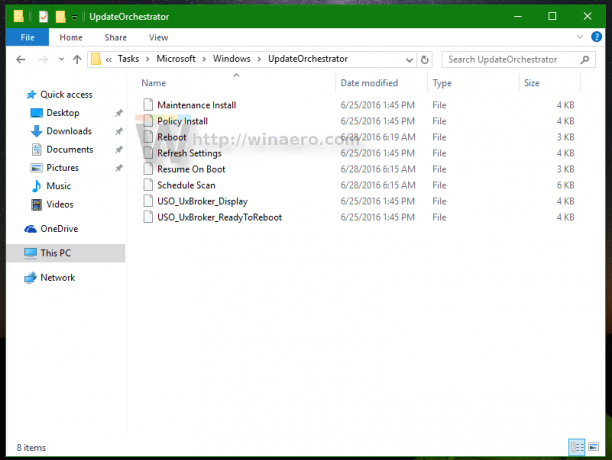
- Benennen Sie den Dateinamen um Neustart ohne eine Erweiterung zu Reboot.bak.
 Wenn Sie die erwähnte Datei nicht umbenennen können, können Sie muss Besitz übernehmen dieser Datei.
Wenn Sie die erwähnte Datei nicht umbenennen können, können Sie muss Besitz übernehmen dieser Datei. - Benennen Sie die Datei in Reboot.bak um.
- Erstellen Sie stattdessen hier einen leeren Ordner und nennen Sie ihn Reboot.

Dadurch wird verhindert, dass Windows 10 die Neustartaufgabe neu erstellt und den Computer jederzeit neu startet. Wenn Sie Ihre Meinung später ändern, können Sie den Reboot-Ordner löschen und die Datei von Reboot.bak in Reboot umbenennen.
Alternativ können Sie eine kleine App ShutdownGuard die verhindert, dass das Betriebssystem versehentlich neu gestartet wird.
Das ist es.

