Lassen Sie Microsoft Edge PDF-Dateien herunterladen, anstatt sie zu öffnen
So bringen Sie Microsoft Edge dazu, PDF-Dateien herunterzuladen, anstatt sie zu öffnen.
Standardmäßig öffnet Microsoft Edge eine PDF-Datei, wenn Sie auf einer Seite im Browser auf einen Link dazu klicken. Viele Benutzer halten dies für eine praktische Funktion, da dafür keine Drittanbieter-App installiert werden muss Öffnen von PDFs. Auf der anderen Seite bevorzugen einige Benutzer möglicherweise eine externe App, da diese oft zusätzliche Funktionen enthält und Werkzeuge.
Werbung
Microsoft Edge wird mit einem integrierten PDF-Viewer geliefert. Dies ist eine nützliche Option, mit der Sie die Installation eines PDF-Viewers eines Drittanbieters vermeiden können. Es enthält wesentliche Funktionen zum Anzeigen, Lesen und Drucken der PDF-Dateien und ermöglicht auch das Hinzufügen Anmerkungen und Highlights. Außerdem wird für Dateien, die über einen Link von einer Website geöffnet wurden, eine Schaltfläche zum Speichern angezeigt, um diese Datei herunterzuladen und lokal auf Ihrem Computer zu speichern.
👉 Tipp: Sie können auch die Zweiseitenansicht für den integrierten PDF-Reader in Microsoft Edge.
Wenn Sie eine PDF-Reader-Software verwenden, die zusätzliche Funktionen bietet, möchten Sie möglicherweise den integrierten PDF-Reader von Microsoft Edge deaktivieren und verhindern, dass PDF-Dateien automatisch geöffnet werden.
Dieser Beitrag zeigt, wie Sie Microsoft Edge dazu bringen, PDF-Dateien herunterzuladen, anstatt sie zu öffnen.
Lassen Sie Microsoft Edge PDF-Dateien herunterladen, anstatt sie zu öffnen
- Öffnen Sie Microsoft Edge.
- Klicken Sie auf die Schaltfläche Einstellungen (Alt + F) und wählen Sie Einstellungen aus dem Menü.

- Klicken Sie links auf Cookies und Site-Berechtigungen oder fügen Sie diese in die Adressleiste ein
edge://settings/content. - Klicken Sie auf die PDF-Dokumente Link auf der rechten Seite.

- Mach das... an PDF-Dateien immer extern öffnen Möglichkeit.
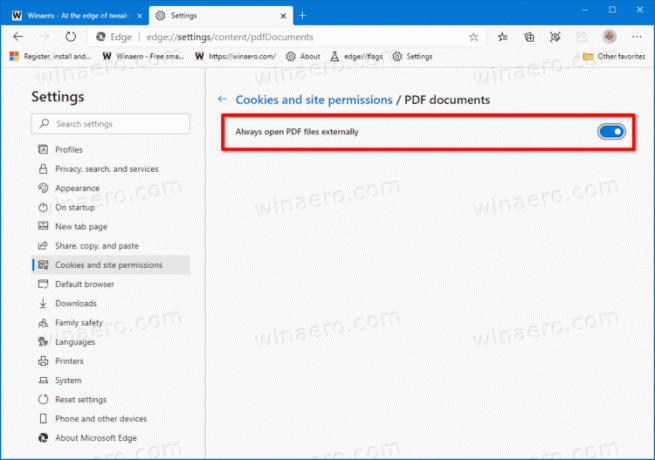
Du bist fertig. Von nun an lädt Microsoft Edge immer PDF-Dateien herunter, anstatt sie zu öffnen.
Hinweis: Das Standardverhalten kann leicht wiederhergestellt werden, indem Sie die obigen Schritte zurücksetzen, d. h. Sie müssen nur die deaktivieren PDF-Dateien immer extern öffnen Option, um Edge PDFs wieder öffnen zu lassen.
Alternativ können Sie eine Gruppenrichtlinienoptimierung für Microsoft Edge anwenden und die Aktivierung oder Deaktivierung der Funktion zum Öffnen von PDFs für alle Benutzer erzwingen. Lassen Sie uns auch diese Methode überprüfen.
Deaktivieren oder aktivieren Sie das Herunterladen von PDF-Dateien in Edge für alle Benutzer
- Öffne das Registrierungseditor-App.
- Gehen Sie zum folgenden Registrierungsschlüssel.
HKEY_LOCAL_MACHINE\SOFTWARE\Policies\Microsoft\Edge. Sehen Sie, wie Sie zu einem Registrierungsschlüssel wechseln mit einem klick. - Auf der rechten Seite ändern oder erstellen Sie einen neuen 32-Bit-DWORD-Wert AlwaysOpenPdfExternally.

Hinweis: Auch wenn Sie mit 64-Bit-Windows Sie müssen weiterhin einen 32-Bit-DWORD-Wert erstellen. - Setzen Sie den Wert auf
1in Dezimalzahlen, um das Herunterladen von PDF-Dateien in Microsoft Edge zu erzwingen.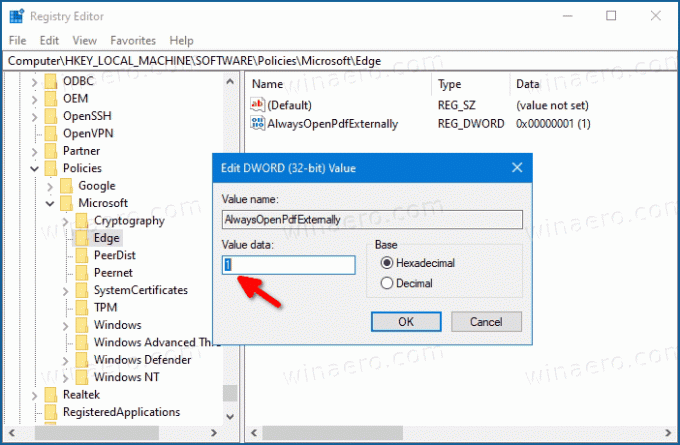
- Durch Einstellen auf
0Sie erzwingen das Deaktivieren des PDF-Dateidownloads in Microsoft Edge. - Damit die von der Registrierungsoptimierung vorgenommenen Änderungen wirksam werden, müssen Sie austragen und melden Sie sich bei Ihrem Benutzerkonto an. Alternativ können Sie Neustart der Explorer-Shell.
- Starten Sie Windows 10 neu.
Die obige Optimierung verwendet die AlwaysOpenPdfExternally Richtlinie, die im Browser ab Edge 77 unterstützt wird. Wenn die Option zum Herunterladen von PDF-Dateien über die Gruppenrichtlinienoption konfiguriert ist, können Benutzer die Edge-Einstellungen nicht ändern.
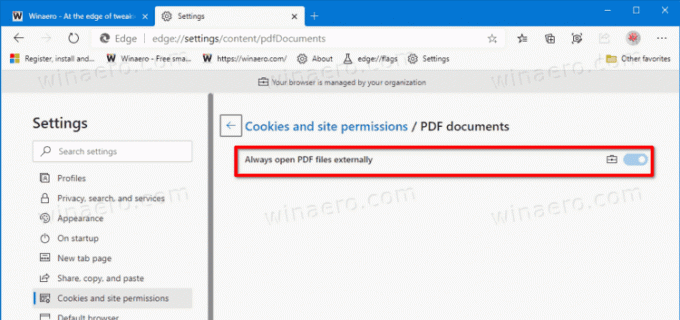
Die Durchsetzung wird auf alle Benutzerkonten auf Ihrem Computer angewendet. Es ist nicht standardmäßig eingestellt, sodass Benutzer die PDF-Dateien immer extern öffnen Einstellung im Browser wie in der ersten Methode in diesem Beitrag beschrieben.
Um Zeit zu sparen, können Sie die folgenden gebrauchsfertigen Registrierungsdateien herunterladen.
Registrierungsdateien herunterladen
Die Rückgängig-Optimierung ist im ZIP-Archiv enthalten.
Das ist es.

