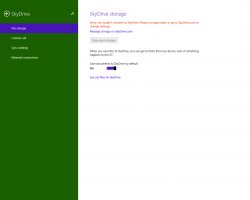Anheften des Spieleordners an die Taskleiste oder das Startmenü in Windows 10
Mit Windows Vista hat Microsoft den Spieleordner eingeführt, der ein besonderer Ort zum Verwalten Ihrer installierten Spiele war. Dieser Ordner bietet auch Spielupdates, Statistiken, Bewertungsinformationen, RSS-Feeds und mehr. Es fungiert wie ein zentrales Repository für alle erkannten Spiele, die Sie auf Ihrem PC haben. In Windows 10 funktioniert dieser Ordner noch, ist jedoch für den Endbenutzer verborgen. Sehen wir uns an, wie Sie es zurückbringen und das Spielesymbol an die Taskleiste oder das Startmenü von Windows 10 anheften.
Werbung
Wenn der Ordner Spiele an die Taskleiste oder das Startmenü angeheftet ist, bietet er schnellen Zugriff auf alle installierten Spiele auf Ihrem PC. Es ist auch sehr nützlich, wenn Sie das gute alte installiert haben Windows 7-Spiele in Windows 10:

Um Spiele an die Taskleiste oder das Startmenü in Windows 10 anzuheften, müssen Sie diese einfachen Anweisungen unten befolgen.
- Klicken Sie mit der rechten Maustaste auf den leeren Bereich Ihres Desktops und wählen Sie Neu -> Verknüpfung aus dem Kontextmenü.

- Verwenden Sie den folgenden Befehl im Verknüpfungsziel:
Explorer-Shell: Spiele
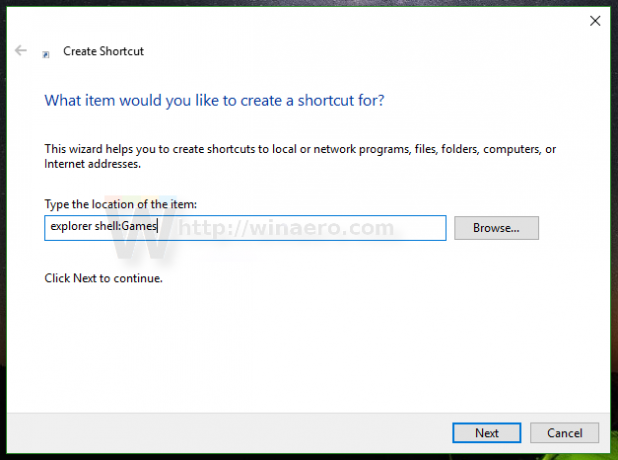
- Benennen Sie Ihre Verknüpfung als "Spiele".

- Öffnen Sie die Eigenschaften der Verknüpfung und legen Sie ihr Symbol aus den folgenden Dateien fest:
C:\Windows\system32\gameux.dll

- Klicken Sie nun mit der rechten Maustaste auf die Spieleverknüpfung, die Sie in der Taskleiste erstellt haben, und wählen Sie Hefte es an die Taskleiste aus dem Kontextmenü. Spiele werden an die Taskleiste angeheftet:


- Um Spiele an das Startmenü anzuheften, klicken Sie mit der rechten Maustaste auf die Spieleverknüpfung, die Sie in der Taskleiste erstellt haben, und wählen Sie Auf Startseite aus dem Kontextmenü. Spiele werden an das Startmenü angeheftet:


Das ist es.
Update: Der Games-Ordner wurde aus Windows 10 entfernt. Ab Windows 10 Version 1803 enthält das Betriebssystem diesen Ordner nicht mehr. Sehen
Verabschieden Sie sich vom Games-Ordner mit Windows 10 Version 1803
Stattdessen sollten Sie die folgende Methode verwenden:
Suchen Sie den Windows-Erfahrungsindex in Windows 10 Spring Creators Update
Sie können natürlich verwenden Winaero Tweaker oder das eigenständige Winaero WEI-Tool es auch zu sehen.