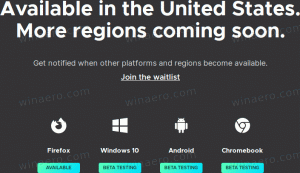Ändern oder Wiederherstellen des Ordners gespeicherter Bilder in Windows 10

So ändern oder wiederherstellen Sie den Speicherort des Ordners gespeicherter Bilder in Windows 10
Windows 10 kommt mit der Bilderordner die jedem Benutzer bekannt ist. In den meisten Fällen lautet der Pfad etwa C:\Users\SomeUser\Pictures. Sie können es schnell öffnen, indem Sie %userprofile%\Pictures in die Adressleiste des Datei-Explorers eingeben.
Sobald Sie den Ordner "Dieser PC\Bilder" öffnen, sehen Sie Ihren Ordner "Gespeicherte Bilder":
Der Ordner Gespeicherte Bilder ist ein Unterordner innerhalb des Ordners Bilder im Benutzerprofil. Es wird durch die eingebauten Fotos erstellt. Der Ordner Gespeicherte Bilder ist auch der Standardspeicherort für andere Apps zum Speichern von Bildern. Die erwähnte Fotos-App speichert dort Bilder, die Sie von einer SD-Karte oder Kamera importiert haben, die Sie an den PC angeschlossen haben.
Um den Speicherort des Ordners für gespeicherte Bilder in Windows 10 zu ändern,
- Offen Dieser PC in Dateimanager, und navigieren Sie im Bilder Mappe.
- Klicken Sie mit der rechten Maustaste auf das Gespeicherte Bilder Ordner und wählen Sie Eigenschaften aus dem Kontextmenü.
- In dem Eigenschaften Dialog, gehe zum Standort Tab.
- Klicken Sie auf die Bewegung Taste.
- Suchen Sie nach dem neuen Standort für Ihre Gespeicherte Bilder Mappe.
- Klicke auf Bewerben und OK.
- Klicke auf Jawohl um alle Ihre Dateien vom alten Speicherort an den neuen Speicherort zu verschieben, wenn Sie dazu aufgefordert werden.
Du bist fertig.
Hier sind ein paar Tipps.
- Sie können Folgendes verwenden Shell-Befehl die öffnen
Gespeicherte BilderOrdner direkt:Shell: SavedPictures. - Wenn die
Gespeicherte BilderOrdner fehlt in deinem Bilder Ordner, können Sie ihn manuell erstellen und dann Bewegung wie oben beschrieben.
So stellen Sie den Standardspeicherort des Ordners für gespeicherte Bilder in Windows 10 wieder her:
- Offen Dieser PC in Dateimanager,
- Navigieren Sie zum aktuellen Standort Ihres Gespeicherte Bilder Mappe.
- Klicken Sie mit der rechten Maustaste auf das Gespeicherte Bilder Ordner und wählen Sie Eigenschaften aus dem Kontextmenü.
- Gehen Sie im Eigenschaften-Dialog auf das Standort Tab.
- Klicken Sie auf die Standard wiederherstellen Taste.
- Klicke auf Bewerben und OK.
- Klicke auf Jawohl um den Unterordner unter dem zu erstellen Bilder Mappe.
- Klicken Sie nun auf Jawohl um alle Ihre Dateien vom aktuellen Speicherort an den neuen Speicherort zu verschieben, wenn Sie dazu aufgefordert werden.
Du bist fertig!
Hier ist der vollständige Satz von Artikeln zum Verschieben Ihrer Benutzerordner:
- So verschieben Sie den Desktop-Ordner in Windows 10
- So verschieben Sie den Dokumentenordner in Windows 10
- So verschieben Sie den Download-Ordner in Windows 10
- So verschieben Sie den Musikordner in Windows 10
- So verschieben Sie den Bilderordner in Windows 10
- So verschieben Sie den Suchordner in Windows 10
- So verschieben Sie den Videoordner in Windows 10
- So ändern Sie den Standardspeicherort für Screenshots in Windows 10