Deaktivieren Sie das Touchpad, wenn die Maus in Windows 10 angeschlossen ist
Wenn Ihr Windows 10-Gerät mit einem Touchpad ausgestattet ist (z. B. Sie einen Laptop haben), ist es möglich, Windows 10 Trennen Sie das Touchpad, wenn Sie eine drahtlose oder USB-Maus anschließen, und aktivieren Sie es erneut, wenn Sie Ihre externe Verbindung trennen Maus. Hier ist, wie es gemacht werden kann.
Werbung
Das Touchpad ist ein Zeigegerät, das normalerweise in Ihre Laptoptasche integriert ist. Es funktioniert wie ein Mausersatz. Wenn keine Maus an das Gerät angeschlossen ist, verrichtet sie ihre Arbeit gut.
Es gibt jedoch Situationen, in denen dies möglicherweise nicht wünschenswert ist. Wenn Sie eine externe Maus angeschlossen haben, können Sie versehentlich Ihre Handfläche auf dem Touchpad ablegen und versehentlich den Cursor bewegen oder einen Klick ausführen. Dies kann sehr ärgerlich sein. Auch für Spiele oder Bildbearbeitung, die präzise Zeigerbewegungen erfordern, ist das Touchpad ungeeignet.
So deaktivieren Sie das Touchpad, wenn die Maus in Windows 10 angeschlossen ist, Mach Folgendes.
- Öffne das Einstellungen-App.

- Gehen Sie zu Geräte – Touchpad.

- Deaktivieren Sie rechts die Option Touchpad eingeschaltet lassen, wenn eine Maus angeschlossen ist.

- Das Touchpad wird beim nächsten Anschließen einer externen Maus deaktiviert.
Beachten Sie, dass Windows 10 Ihr Touchpad deaktiviert, wenn Sie eine drahtlose Maus mit einem Bluetooth-Dongle verbinden, selbst wenn die Maus ausgeschaltet ist. Das Betriebssystem erkennt den Dongle unabhängig vom Status des Hauptgeräts als Zeigegerät.
Alternativ können Sie die Funktion auch über die klassische Systemsteuerungs-App konfigurieren.
Verwenden der Systemsteuerung
- Öffne den Klassiker Schalttafel App.
- Gehe zu Hardware und Sound und klicke auf Maus Link unter dem Geräte und Drucker Artikel.
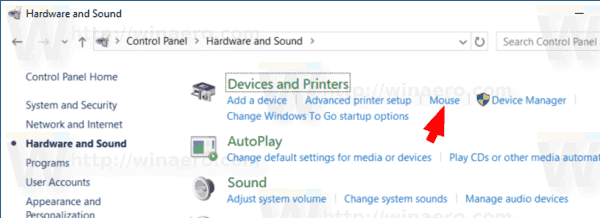
- Touchpad-Treiber werden oft in Ihr Maus-Bedienfeld integriert. Es gibt mehrere Touchpad-Anbieter und jeder Anbieter hat seine eigene Benutzeroberfläche für Einstellungen, um diese zu steuern. Öffnen Sie die entsprechende Registerkarte. So sieht es für Synaptics aus:

- Deaktivieren Sie die entsprechende Option, z. Deaktivieren Sie das interne Zeigegerät, wenn ein externes USB-Zeigegerät angeschlossen ist.
Das ist es.
In Verbindung stehende Artikel:
- Konfigurieren von Mehrfinger-Touchpad-Gesten in Windows 10
- So aktivieren Sie das virtuelle Touchpad in Windows 10
- Fix: Touchpad-Linksklick funktioniert nicht zeitweise in Windows 10
