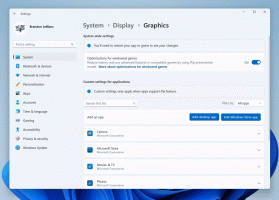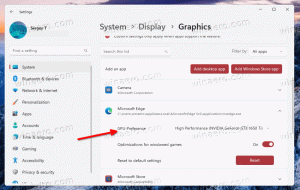Windows Defender Tray-Symbol in Windows 10
In Windows 10 ist es möglich, das Symbol des Windows Defender-Infobereichs (Taskleiste) sichtbar zu machen. Wenn Sie ein Windows-Insider sind, ist es möglicherweise bereits in Ihrer Installation sichtbar. In diesem Artikel erfahren Sie, wie Sie das Windows Defender-Taskleistensymbol in Windows 10 anzeigen oder ausblenden können.
Werbung
Wenn Sie Windows 10 Version 1607 'Anniversary Update' ausführen, können Sie Ihre Zeit sparen und die Bearbeitung der Registrierung vermeiden. Siehe folgenden Artikel:
So deaktivieren Sie das Windows Defender-Taskleistensymbol in Windows 10 Anniversary Update
Wenn Sie Windows 10 Creators Update 1709 oder höher ausführen, befolgen Sie die Anweisungen im Artikel
Taskleistensymbol des Windows Defender Security Center deaktivieren
Wenn aktiviert, sieht es so aus:
 Wenn Sie mit der rechten Maustaste auf das Symbol klicken, bietet es nur eine Option - zum Öffnen von Windows Defender:
Wenn Sie mit der rechten Maustaste auf das Symbol klicken, bietet es nur eine Option - zum Öffnen von Windows Defender:
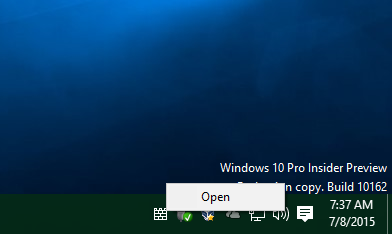 Sie können dieses Symbol für den sofortigen Zugriff auf Windows Defender verwenden oder nur seinen Status anzeigen. Das Symbol zeigt an, ob Defender aktiviert oder deaktiviert ist.
Sie können dieses Symbol für den sofortigen Zugriff auf Windows Defender verwenden oder nur seinen Status anzeigen. Das Symbol zeigt an, ob Defender aktiviert oder deaktiviert ist.
So zeigen Sie das Windows Defender-Tray-Symbol in Windows 10 an
Führen Sie diese Schritte aus, um das Symbol anzuzeigen:
- Registrierungseditor öffnen.
- Gehen Sie zum folgenden Registrierungsschlüssel:
HKEY_CURRENT_USER\SOFTWARE\Microsoft\Windows\CurrentVersion\Run
Tipp: Sie können greifen Sie mit einem Klick auf jeden gewünschten Registrierungsschlüssel zu.
- Erstellen Sie hier einen neuen Zeichenfolgenwert namens "Windows Defender". Auf folgenden Wert setzen:
"%ProgramFiles%\Windows Defender\MSASCui.exe"-runkey
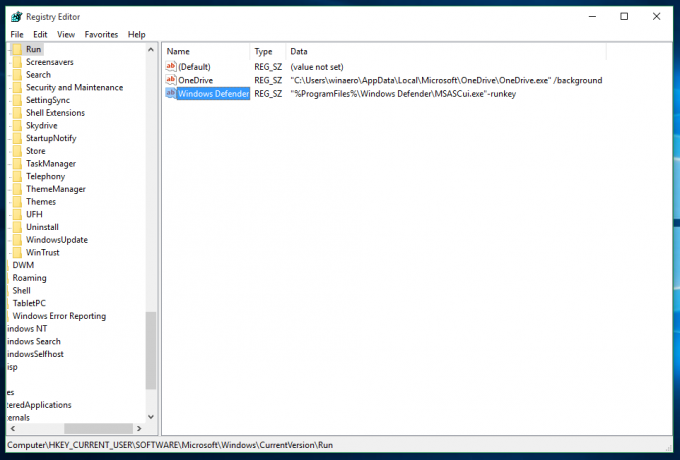
- Windows 10 neu starten oder melden Sie sich ab und wieder bei Ihrem Benutzerkonto an.
Sie sind hier fertig.
So blenden Sie das Windows Defender-Tray-Symbol in Windows 10 aus
Um das Taskleistensymbol von Windows Defender in Windows 10 auszublenden, müssen Sie Folgendes tun:
- Registrierungseditor öffnen.
- Gehen Sie zum folgenden Registrierungsschlüssel:
HKEY_CURRENT_USER\SOFTWARE\Microsoft\Windows\CurrentVersion\Run
- Löschen Sie alle Werte, die auf die Datei "Program Files\Windows Defender\MSASCui.exe" verweisen.
- Gehen Sie nun zum folgenden Registrierungsschlüssel:
HKEY_LOCAL_MACHINE\SOFTWARE\Microsoft\Windows\CurrentVersion\Run
Tipp: Sie können schnell zwischen den Unterschlüsseln HKEY_CURRENT_USER und HKEY_LOCAL_MACHINE wechseln, indem Sie die neue Funktion des Registrierungseditors in Windows 10 verwenden, wie hier beschrieben: Windows 10 aktualisiert den Registrierungseditor.
- Löschen Sie wieder alle Werte, die auf die Datei "Program Files\Windows Defender\MSASCui.exe" verweisen.
Warum einige Benutzer das Taskleistensymbol von Windows Defender standardmäßig aktiviert haben und andere nicht
In Windows 10 ist bei den Windows-Insidern, die neue Builds über Windows Update installieren, häufig das Defender-Taskleistensymbol sichtbar. Einige zuvor veröffentlichte Builds von Windows 10 hatten den entsprechenden Wert in der Registrierung im Schlüssel Ausführen. Für viele Benutzer sieht die Windows Defender-Zeile in der Registry jedoch so aus:
"%ProgramFiles%\Windows Defender\MSASCui.exe" -hide -runkey
Der Schalter "-hide" verhindert, dass das Tray-Icon sichtbar ist, sodass diese Benutzer es nie sehen!
Diejenigen, die wie ich eine Neuinstallation durchführen, haben keinen Windows Defender-Registrierungswert im Abschnitt Ausführen, also auch kein Tray-Symbol. Dies ist das Standardverhalten für eine Neuinstallation von Windows 10.
Danke an meinen Freund Cody Warmbo der dieses Verhalten entdeckt und mich inspiriert hat, den Artikel zu schreiben.