So deaktivieren Sie Treiberupdates in Windows Update in Windows 10
Mit dem kürzlich erschienenen Windows 10 14328 bauen, Microsoft hat Windows 10 eine neue Option hinzugefügt. Jetzt ist es möglich, Windows 10 daran zu hindern, Ihre Treiber zu aktualisieren. Standardmäßig installiert Windows 10 automatisch Treiber von Windows Update, wenn sie zusammen mit Sicherheitspatches verfügbar sind.
Werbung
Eine neue Option, die mit Build 14328 und höher beginnt, ermöglicht es dem Benutzer, Deaktivieren Sie Treiberupdates in Windows Update in Windows 10. Benutzer, die über die Betriebssystemedition mit Gruppenrichtlinie verfügen, können damit die entsprechende Option konfigurieren. Wenn Ihre Windows 10-Edition ohne Gruppenrichtlinie geliefert wird, können Sie einen einfachen Registrierungs-Tweakor mit Winaero Tweaker anwenden.
Deaktivieren Sie Treiberupdates in Windows Update in Windows 10 mit Winaero Tweaker
Wählen Sie einfach die folgende Option in Winaero Tweaker, um Treiberaktualisierungen in Windows Update mit einem Klick zu deaktivieren.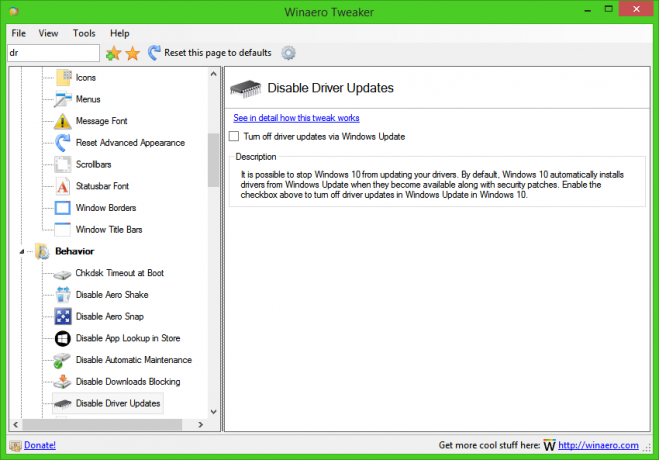
Holen Sie sich Winaero Tweaker hier: Winaero Tweaker herunterladen.
Deaktivieren Sie Treiberupdates in Windows Update in Windows 10 mithilfe von Gruppenrichtlinien
- Drücken Sie Gewinnen + R Tasten zusammen auf Ihrer Tastatur und geben Sie ein:
gpedit.msc
Drücken Sie Enter.

- Der Gruppenrichtlinien-Editor wird geöffnet. Gehen Sie zu Lokale Computerrichtlinie → Computerkonfiguration → Administrative Vorlagen → Windows-Komponenten → Windows Update.
- Doppelklicken Sie dort auf die Option Keine Treiber mit Windows Update einschließen.
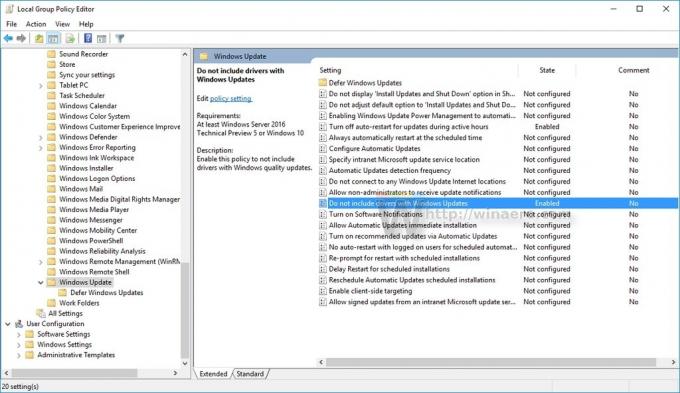
- Im nächsten Dialog aktivieren Sie diese Option und Sie sind fertig:
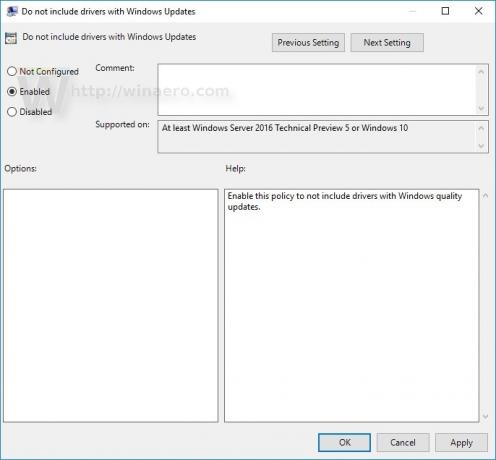
Wenn Sie eine Windows 10 Edition ohne Gruppenrichtlinie ausführen, müssen Sie wie unten beschrieben eine Optimierung vornehmen.
Deaktivieren Sie Treiberupdates in Windows Update in Windows 10 mithilfe einer Registrierungsoptimierung
- Registrierungseditor öffnen.
- Gehen Sie zum folgenden Registrierungsschlüssel:
HKEY_LOCAL_MACHINE\SOFTWARE\Policies\Microsoft\Windows\WindowsUpdate
Tipp: Sie können greifen Sie mit einem Klick auf den gewünschten Registrierungsschlüssel zu.
Wenn Sie keinen solchen Schlüssel haben, erstellen Sie ihn einfach. - Erstellen Sie auf der rechten Seite einen neuen 32-Bit-DWORD-Wert namens AusschließenWUDriversInQualityUpdate. Setzen Sie seine Wertdaten auf 1.
Notiz: Auch wenn Sie 64-Bit-Windows verwenden, müssen Sie noch einen 32-Bit-DWORD-Wert erstellen. Siehe folgenden Screenshot: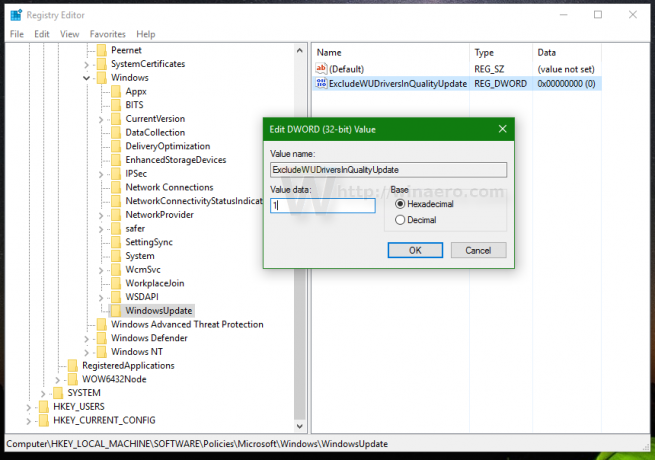
- Starten Sie Windows 10 neu.
Das ist es. Sie haben gerade dafür gesorgt, dass Windows 10 Anniversary Update keine Treiber von Windows Update installiert.
