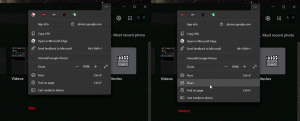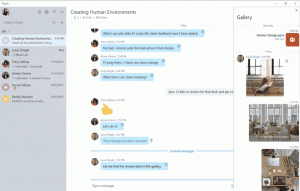Deaktivieren Sie die automatische Wartung in Windows 8.1 und Windows 8
Moderne Windows-Versionen verfügen über eine automatische Wartungsfunktion. Es führt verschiedene Optimierungsaufgaben durch, während Sie nicht an Ihrem PC sind oder wenn Ihr PC im Leerlauf ist oder nur wenig Aktivität hat. Zu diesen Aufgaben gehören Festplattendefragmentierung, Cache-Optimierungen von Windows Update, Security Essentials/Defender-Scans und viele solcher Wartungsaufgaben.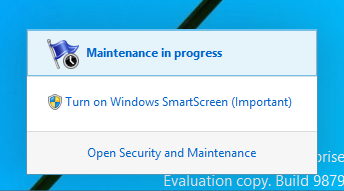
Während die automatische Wartung nützlich ist, ziehen es einige Benutzer möglicherweise vor, diese Optimierungen selbst manuell durchzuführen. Einige möchten möglicherweise auch nicht, dass die automatische Wartung ihre Aktivität unterbricht. Wenn Sie der Meinung sind, dass Sie ohne diese Funktion besser dran sind, können Sie sie wie folgt deaktivieren.
Werbung
Die automatische Wartung kann über den Taskplaner deaktiviert werden. Wenn Sie die Einstellungen für die automatische Wartung im Action Center öffnen, werden Sie feststellen, dass es eine geplante Aufgabe gibt, die den PC aufweckt, um Optimierungen durchzuführen. Um es zu deaktivieren, müssen Sie das entsprechende Kontrollkästchen deaktivieren und die Aufgabe im Taskplaner deaktivieren. Hier eine Schritt-für-Schritt-Anleitung dafür:
-
Systemsteuerung öffnen und gehen Sie zu folgendem Applet:
Systemsteuerung\System und Sicherheit\Sicherheit und Wartung\Automatische Wartung
Sie können einfach das Action Center öffnen und auf klicken Wartungseinstellungen ändern im Abschnitt Wartung:

- Deaktivieren Sie das Kontrollkästchen Geplante Wartung zulassen, um meinen Computer zur geplanten Zeit zu reaktivieren.
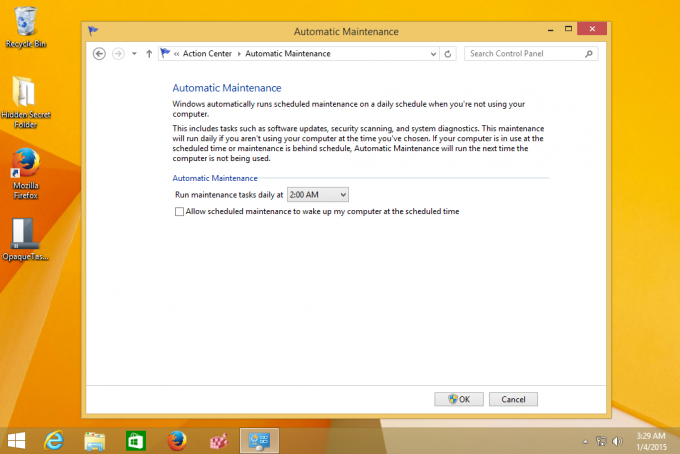
- Gehen Sie nun zu Systemsteuerung\System und Sicherheit\Administrative Tools. Klicken Sie auf das Taskplaner-Symbol.
- Öffnen Sie im linken Bereich den folgenden Pfad:
Taskplaner-Bibliothek \ Microsoft \ Windows \ TaskScheduler
- Suchen Sie im rechten Bereich die Aufgabe Regelmäßige Wartung. Klicken Sie mit der rechten Maustaste darauf und wählen Sie "Deaktivieren" aus dem Kontextmenü.

Sie haben gerade die automatische Wartung in Windows 8 deaktiviert.
Um es wieder zu aktivieren,
- Aktivieren Sie die Aufgabe „Regelmäßige Wartung“ im Taskplaner.
- Aktivieren Sie im Action Center die Option "Geplante Wartung zulassen, um meinen Computer zur geplanten Zeit zu reaktivieren".
Das ist es. Du bist fertig.