Schließen Sie Apps automatisch beim Neustart, Herunterfahren oder Abmelden in Windows 10
In Windows 10, wenn Sie versuchen, Ihr Betriebssystem herunterzufahren oder neu zu starten und einige Apps ausgeführt werden, die nicht beendet werden, wenn sie den Anruf vom erhalten Wenn das Betriebssystem geschlossen wird, zeigt das Betriebssystem die Meldung "X-Apps werden geschlossen und neu gestartet/abgemeldet/heruntergefahren" an, wobei X für eine Anzahl ausgeführter Betriebssysteme steht Apps. Sie werden nicht zwangsweise beendet, da sie möglicherweise noch nicht gespeicherte Daten enthalten. Wenn Sie jedoch ein erfahrener Benutzer sind, der seine Arbeit vor dem Herunterfahren oder Neustarten immer speichert, möchten Sie diesen Bildschirm möglicherweise deaktivieren.
Werbung
Wenn Sie sich abmelden oder Ihren PC neu starten/herunterfahren, versucht Windows, laufende Apps ordnungsgemäß zu schließen, indem jede laufende App informiert wird, dass sie geschlossen werden muss. Windows gibt diesen Apps Zeit zum Schließen, damit sie ihre Aktivitäten unterbrechen und ihre Daten speichern. Wenn beispielsweise ein Programm eine CD/DVD brennt, kann es das Betriebssystem anweisen, das Herunterfahren/Neustarten/Abmelden zu verzögern, damit es seine Aufgabe beenden kann. Wenn der Prozess der Anwendung nicht beendet wird und weiterhin ausgeführt wird, sehen Sie etwa Folgendes.

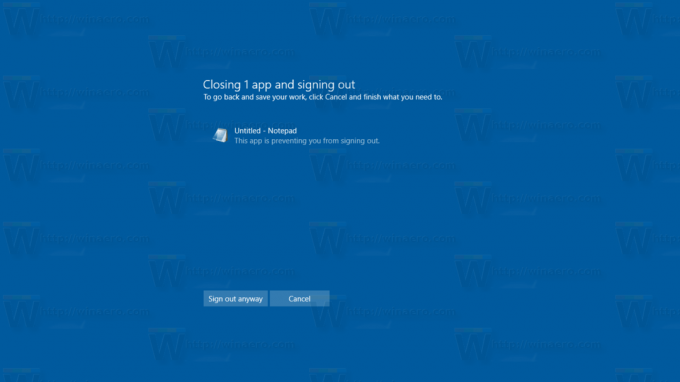
Wenn Sie in diesem Dialogfeld vor Ablauf des 1-Minuten-Timeouts keine Auswahl treffen, bricht Windows 10 standardmäßig den Neustart, das Herunterfahren oder die Abmeldung automatisch ab.
Es gibt eine spezielle Registrierungsoption, AutoEndAufgaben. Wenn es aktiviert ist, weist es Windows 10 an, Apps automatisch zu schließen und weiterhin neu zu starten, herunterzufahren oder sich abzumelden. Der oben erwähnte Dialog wird nicht angezeigt. Die Option kann für alle Benutzer des Computers oder nur für den aktuellen Benutzer aktiviert werden. Mal sehen, wie es gemacht werden kann.
So schließen Sie Apps automatisch beim Neustart, Herunterfahren oder Abmelden in Windows 10, Mach Folgendes.
- Öffne das Registrierungseditor-App.
- Gehen Sie zum folgenden Registrierungsschlüssel.
HKEY_CURRENT_USER\Systemsteuerung\Desktop
Sehen Sie, wie Sie zu einem Registrierungsschlüssel wechseln mit einem klick.
- Erstellen Sie rechts einen neuen Zeichenfolgenwert AutoEndAufgaben.
Setzen Sie den Wert auf 1, um die Funktion zu aktivieren und die Apps beim nächsten Herunterfahren, Neustarten des Betriebssystems oder Abmelden von Ihrem Benutzerkonto zwangsweise zu schließen.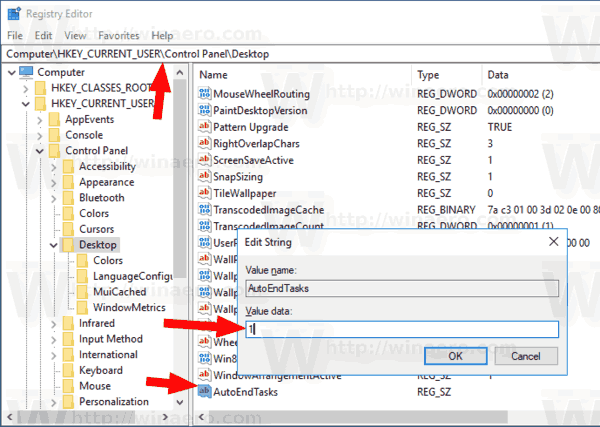
Die Änderungen werden sofort wirksam.
Alternativ können Sie diese Funktion für alle Benutzer anwenden. Hier ist, wie.
Aktivieren Sie AutoEndTasks für alle Benutzer in Windows 10
Sie können eine weitere Optimierung vornehmen, um diese Funktionen für alle Benutzerkonten Ihres Computers zu aktivieren. Du musst als Administrator anmelden bevor Sie fortfahren. Mach Folgendes.
- Öffne das Registrierungseditor-App.
- Gehen Sie zum folgenden Registrierungsschlüssel.
HKEY_USERS\.DEFAULT\Systemsteuerung\Desktop
Sehen Sie, wie Sie zu einem Registrierungsschlüssel wechseln mit einem klick.
- Erstellen Sie rechts einen neuen Zeichenfolgenwert AutoEndAufgaben.
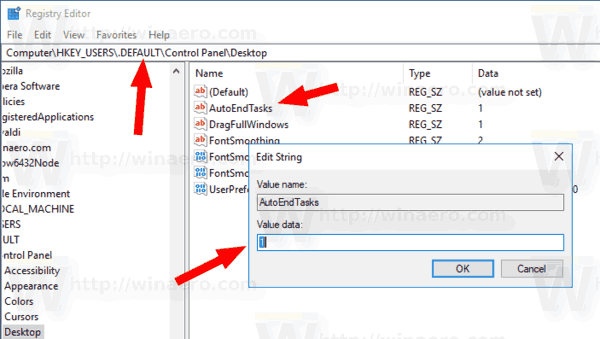
Setzen Sie den Wert auf 1, um die Funktion für alle Benutzer zu aktivieren.
Um Ihre Zeit zu sparen, können Sie die folgenden Registry-Dateien herunterladen:
Registrierungsdateien herunterladen
Das ZIP-Archiv enthält REG-Dateien, um die Funktion nur für den aktuellen Benutzer, alle Benutzer sowie Rückgängig-Dateien zu aktivieren.
Außerdem empfehle ich Ihnen, die folgenden Artikel zu lesen:
- Beschleunigen Sie das langsame Herunterfahren in Windows 10
- So deaktivieren Sie die Meldung „Programme müssen noch geschlossen werden“
Das ist es.
