Erstellen Sie eine Verknüpfung zum Herunterfahren von Folien in Windows 10
Zurück in Windows 8.1 hat Microsoft mit der Funktion "Slide to Shutdown" eine neue Möglichkeit zum Herunterfahren des Betriebssystems hinzugefügt. Auch Windows 10 bietet diese Option. Slide To Shutdown bietet eine spezielle Benutzeroberfläche zum Herunterfahren des Betriebssystems mit einer Geste. Lassen Sie uns eine Verknüpfung erstellen, um diese Funktion in Windows 10 zu aktivieren.

Das Slide to Shutdown wurde für PCs und Tablets mit Connected Standby entwickelt. Connected Standby ist eine Energieverwaltungsfunktion ähnlich der von Smartphones. Daher ist es normalerweise nur auf Tablets und Windows 10 Mobile-Geräten aktiviert und auf den meisten Desktop-PCs und x86-Tablets nicht aktiviert, die den verbundenen Standby-Ruhezustand nicht unterstützen. Sie können diese Funktion zum Herunterfahren jedoch weiterhin verwenden. Sie müssen lediglich eine spezielle Verknüpfung erstellen.
Werbung
So erstellen Sie die Verknüpfung zum Herunterfahren von Folie in Windows 10, Mach Folgendes.
Klicken Sie mit der rechten Maustaste auf den leeren Bereich auf Ihrem Desktop. Wählen Sie im Kontextmenü Neu - Verknüpfung (siehe Screenshot).

Geben Sie im Feld Verknüpfungsziel Folgendes ein:
%windir%\System32\SlideToShutDown.exe

Geben Sie auf der nächsten Seite ein Zum Herunterfahren schieben für den Verknüpfungsnamen und klicken Sie auf die Schaltfläche Fertig stellen, um den Assistenten für neue Verknüpfungen zu schließen.

Alternativ navigieren Sie mit dem Datei-Explorer in den folgenden Ordner:
C:\windows\system32
Ziehen Sie die Datei slidetoshutdown.exe auf den Desktop während Sie die gedrückt halten Alt Schlüssel. Dadurch wird eine Verknüpfung auf dem Desktop erstellt.
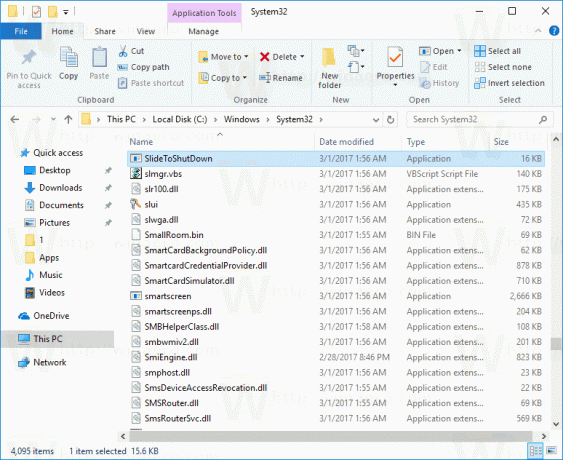
Klicken Sie nun mit der rechten Maustaste auf die erstellte Verknüpfung und wählen Sie Eigenschaften.
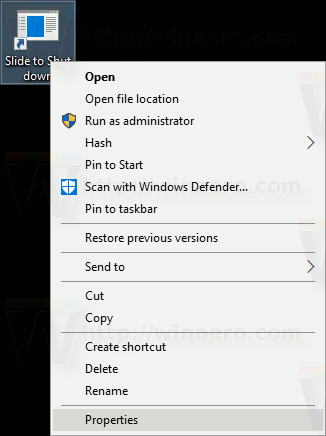
Klicken Sie auf der Registerkarte Verknüpfung auf die Schaltfläche Symbol ändern. 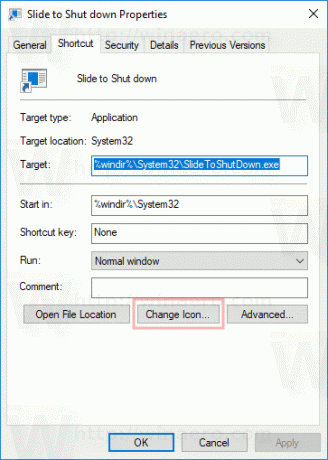 Geben Sie ein neues Symbol aus der Datei %SystemRoot%\system32\shell32.dll an. Sie können beispielsweise das auf dem Screenshot unten hervorgehobene Symbol verwenden.
Geben Sie ein neues Symbol aus der Datei %SystemRoot%\system32\shell32.dll an. Sie können beispielsweise das auf dem Screenshot unten hervorgehobene Symbol verwenden.
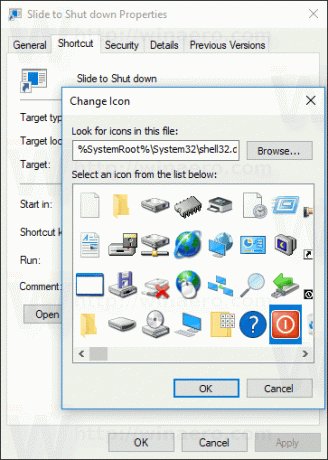
Klicken Sie auf OK, um das Symbol anzuwenden, und klicken Sie dann auf OK, um das Dialogfeld mit den Verknüpfungseigenschaften zu schließen.
Du bist fertig.
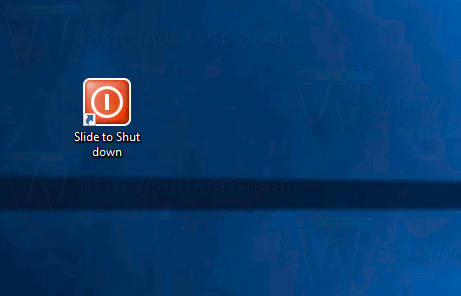
Wenn Sie auf die von Ihnen erstellte Verknüpfung doppelklicken, wird die Slide to Shutdown-Funktion auf Ihrem PC gestartet.

Sie können den Touchscreen verwenden oder ihn anklicken und mit der Maus an den unteren Bildschirmrand ziehen, um Ihr Gerät auszuschalten. Wenn die Benutzeroberfläche zum Herunterfahren schieben aktiv ist, können Sie die Eintreten Taste, um Ihr Gerät auszuschalten.
Tipp: Sie können die erstellte Verknüpfung an die Taskleiste anheften, um schneller auf diese Funktion zuzugreifen. Klicken Sie mit der rechten Maustaste auf die Verknüpfung und wählen Sie im Kontextmenü "An Taskleiste anheften".
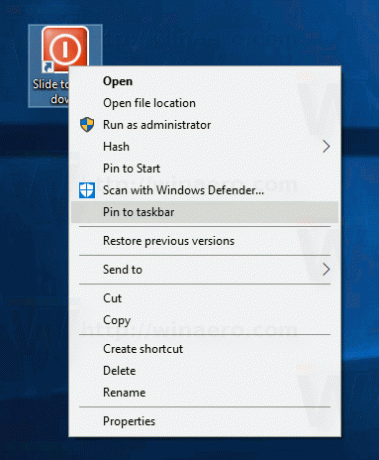
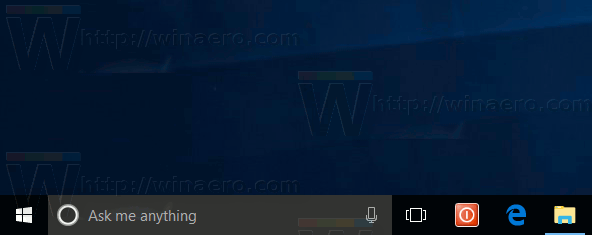
Das ist es.



