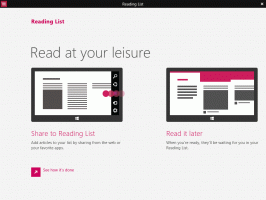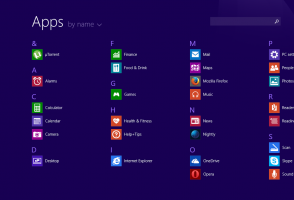Aktivieren oder Deaktivieren von geerbten Berechtigungen in Windows 10
Heute werden wir sehen, was geerbte Berechtigungen in Windows 10 sind und wie sie sich auf Dateien, Ordner und Registrierungsschlüssel auswirken. Außerdem erfahren Sie, wie Sie sie für ein Objekt in Windows 10 deaktivieren und aktivieren.
Werbung
NTFS ist das Standarddateisystem der Windows NT-Betriebssystemfamilie. Ab Windows NT 4.0 Service Pack 6 unterstützte es das Konzept von Berechtigungen, die sein können konfiguriert, um den Zugriff auf Dateien, Ordner und andere Objekte lokal und über einen Netzwerk.
Berechtigungen
Standardmäßig gehören fast alle Systemdateien, Systemordner und sogar Registrierungsschlüssel in Windows 10 einem speziellen integrierten Benutzerkonto namens "TrustedInstaller". Andere Benutzerkonten sind so eingestellt, dass sie nur die Dateien lesen.
Wenn ein Benutzer auf jede Datei, jeden Ordner, jeden Registrierungsschlüssel, jeden Drucker oder ein Active Directory-Objekt zugreift, überprüft das System seine Berechtigungen. Es unterstützt die Vererbung für ein Objekt, z.B. Dateien können Berechtigungen von ihrem übergeordneten Ordner erben. Außerdem hat jedes Objekt einen Besitzer, bei dem es sich um das Benutzerkonto handelt, das den Besitz festlegen und Berechtigungen ändern kann.
Wenn Sie daran interessiert sind, NTFS-Berechtigungen zu verwalten, lesen Sie den folgenden Artikel:
So übernehmen Sie den Besitz und erhalten vollen Zugriff auf Dateien und Ordner in Windows 10
Berechtigungstypen
Kurz gesagt, es gibt zwei Arten von Berechtigungen – explizite Berechtigungen und vererbte Berechtigungen.
Es gibt zwei Arten von Berechtigungen: explizite Berechtigungen und vererbte Berechtigungen.
Explizite Berechtigungen werden standardmäßig für nicht untergeordnete Objekte festgelegt, wenn das Objekt erstellt wird, oder durch Benutzeraktionen für nicht untergeordnete, übergeordnete oder untergeordnete Objekte.
- Geerbte Berechtigungen sind diejenigen, die von einem übergeordneten Objekt an ein Objekt weitergegeben werden. Geerbte Berechtigungen erleichtern die Verwaltung von Berechtigungen und stellen die Konsistenz der Berechtigungen zwischen allen Objekten innerhalb eines bestimmten Containers sicher.
Standardmäßig erben Objekte in einem Container die Berechtigungen dieses Containers, wenn die Objekte erstellt werden. Wenn Sie beispielsweise einen Ordner namens MyFolder erstellen, erben alle Unterordner und Dateien, die in MyFolder erstellt werden, automatisch die Berechtigungen dieses Ordners. Daher verfügt MyFolder über explizite Berechtigungen, während alle darin enthaltenen Unterordner und Dateien geerbte Berechtigungen haben.
Effektive Berechtigungen basieren auf einer lokalen Auswertung der Gruppenmitgliedschaft, der Benutzerberechtigungen und der Berechtigungen des Benutzers. Die Effektive Berechtigungen Registerkarte des Erweiterte Sicherheitseinstellungen Die Eigenschaftenseite listet die Berechtigungen auf, die der ausgewählten Gruppe oder dem ausgewählten Benutzer ausschließlich auf der Grundlage der direkt durch die Gruppenmitgliedschaft gewährten Berechtigungen erteilt würden. Einzelheiten finden Sie in den folgenden Artikeln:
- Schnelles Zurücksetzen von NTFS-Berechtigungen in Windows 10
- Kontextmenü zum Zurücksetzen von Berechtigungen in Windows 10 hinzufügen
Sehen wir uns an, wie Sie vererbte Berechtigungen für Dateien in Windows 10 aktivieren und deaktivieren. Sie müssen angemeldet sein mit ein Administratorkonto weitermachen.
Deaktivieren Sie geerbte Berechtigungen für eine Datei oder einen Ordner in Windows 10
- Datei-Explorer öffnen.
- Suchen Sie die Datei oder den Ordner, für die Sie übernommene Berechtigungen deaktivieren möchten.
- Klicken Sie mit der rechten Maustaste auf die Datei oder den Ordner, klicken Sie auf Eigenschaften, und klicken Sie dann auf Sicherheit Tab.

- Klicken Sie auf die Fortschrittlich Taste. Die "Erweiterte Sicherheitseinstellungen"-Fenster wird angezeigt.

- Klicken Sie auf die Vererbung deaktivieren Taste.
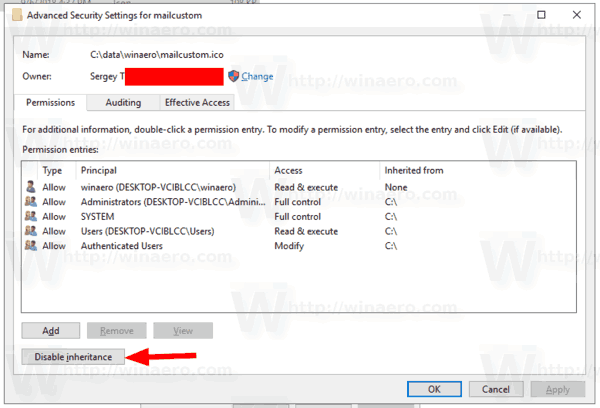
- Sie werden aufgefordert, entweder vererbte Berechtigungen in explizite Berechtigungen umzuwandeln oder alle vererbten Berechtigungen zu entfernen. Wenn Sie sich nicht sicher sind, konvertieren Sie sie.
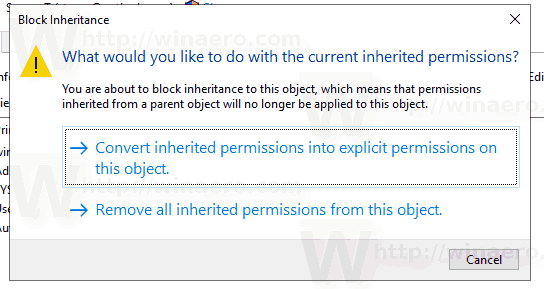
Der folgende Screenshot zeigt, was passiert, wenn Sie die geerbten Berechtigungen entfernen. Es bleiben nur explizite Berechtigungen.
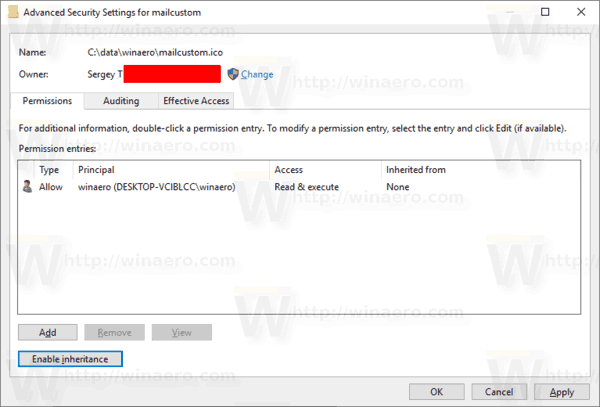
Du bist fertig. Klicken Sie auf OK, um das Dialogfeld zu schließen.
Aktivieren von geerbten Berechtigungen für eine Datei oder einen Ordner in Windows 10
- Datei-Explorer öffnen.
- Suchen Sie die Datei oder den Ordner mit deaktivierten geerbten NTFS-Berechtigungen.
- Klicken Sie mit der rechten Maustaste auf die Datei oder den Ordner, klicken Sie auf Eigenschaften, und klicken Sie dann auf Sicherheit Tab.
- Klicken Sie auf die Fortschrittlich Taste. Die "Erweiterte Sicherheitseinstellungen"-Fenster wird angezeigt.

- Wenn Sie die Schaltfläche Berechtigungen ändern sehen, klicken Sie darauf.
- Klicken Sie auf die Schaltfläche Vererbung aktivieren.
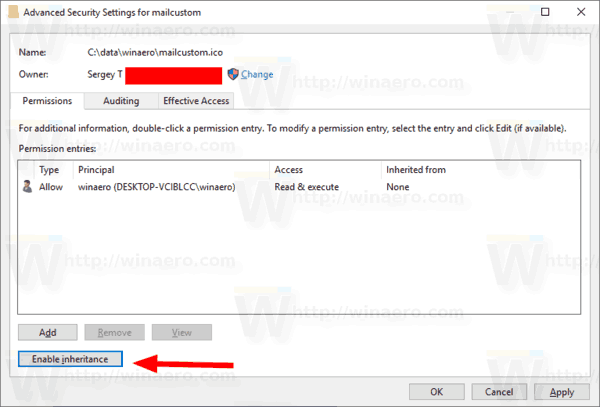
Du bist fertig. Die geerbten Berechtigungen werden der Liste der aktuellen Berechtigungen hinzugefügt.
Hinweis: Wenn Sie die Berechtigung für einen Ordner aktivieren oder deaktivieren, können Sie die Option aktivieren Ersetzen Sie alle untergeordneten Objektberechtigungseinträge durch vererbbare Berechtigungseinträge von diesem Objekt um Berechtigungen für alle untergeordneten Objekte zu aktualisieren.
Aktivieren oder Deaktivieren von geerbten Berechtigungen für einen Registrierungsschlüssel
Unterschlüssel können haben geerbte Berechtigungen von ihrem Elternschlüssel. Unterschlüssel können auch über explizite Berechtigungen verfügen, die vom übergeordneten Schlüssel getrennt sind. Im ersten Fall, dh wenn die Berechtigungen vom übergeordneten Schlüssel geerbt werden, müssen Sie die Vererbung deaktivieren und die Berechtigungen auf den aktuellen Schlüssel kopieren.
So ändern Sie die geerbten Berechtigungen für einen Registrierungsschlüssel,
- Öffne das Registrierungseditor-App.
- Gehen Sie zu einem Registrierungsschlüssel, den Sie deaktivieren oder die geerbten Berechtigungen aktivieren möchten. Sehen Sie, wie Sie zu einem Registrierungsschlüssel wechseln mit einem klick.
- Klicken Sie mit der rechten Maustaste auf diese Taste und wählen Sie die Berechtigungen... Option aus dem Kontextmenü.

- Klicken Sie im nächsten Dialog auf das Fortschrittlich Taste.
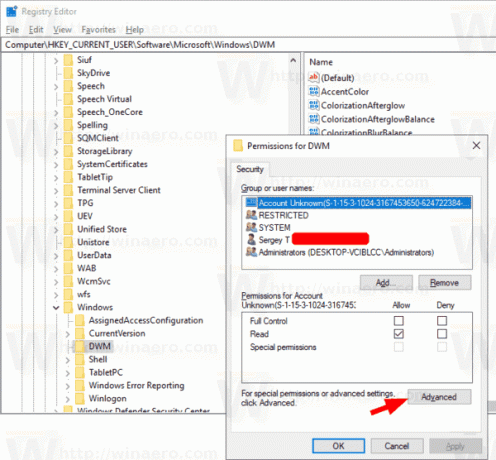
- Klicken Sie auf die Schaltfläche Vererbung deaktivieren um die geerbten Berechtigungen zu deaktivieren.

- Klicken Sie auf die Schaltfläche Vererbung aktivieren um die vererbten Berechtigungen für einen Schlüssel mit deaktivierten vererbten Berechtigungen zu aktivieren.
Siehe auch die folgende Anleitung:
Windows-Registrierungseditor für Dummies
Aktivieren oder deaktivieren Sie geerbte Berechtigungen in der Eingabeaufforderung
- Öffne ein erhöhte Eingabeaufforderung.
- Führen Sie den folgenden Befehl aus, um die geerbten Berechtigungen für eine Datei oder einen Ordner zu deaktivieren und sie in explizite Berechtigungen umzuwandeln:
icacls "vollständiger Pfad zu Ihrer Datei" /inheritance: d. - Deaktivieren Sie die geerbten Berechtigungen für eine Datei oder einen Ordner und entfernen Sie sie:
icacls "vollständiger Pfad zu Ihrer Datei" /inheritance: r. - Aktivieren Sie die geerbten Berechtigungen für eine Datei oder einen Ordner:
icacls "vollständiger Pfad zum Ordner" /inheritance: e.
Das ist es.
In Verbindung stehende Artikel:
- Hinzufügen des Kontextmenüs "Eigentumsübernahme" in Windows 10
- Sicherungsberechtigungen für Dateien und Ordner in Windows 10
- Kontextmenü für Ansichtsberechtigungen in Windows 10 hinzufügen
- Hinzufügen des Kontextmenüs des Ansichtsbesitzers in Windows 10
- So stellen Sie den TrustedInstaller-Besitz in Windows 10 wieder her
- So übernehmen Sie den Besitz und erhalten vollen Zugriff auf Dateien und Ordner in Windows 10