Aktivieren oder deaktivieren Sie Bluetooth-Geräteberechtigungen in Google Chrome
So aktivieren oder deaktivieren Sie die Berechtigungseinstellungen für Bluetooth-Geräte in Google Chrome
Chrome 85 empfängt Berechtigungseinstellungen für Bluetooth-Geräte. Chrome 85 befindet sich zum jetzigen Zeitpunkt in der BETA-Phase. Der Browser ermöglicht jetzt die Steuerung des Zugriffs auf Bluetooth für bestimmte Websites und Web-Apps. Die entsprechende Option wird in den Berechtigungen angezeigt, die unter Datenschutz und Sicherheit aufgeführt sind.
Werbung
Mit der neuen Einstellung ist es Benutzern jetzt möglich, die Erlaubnis für Bluetooth-Geräte (vorübergehend oder dauerhaft) über die Einstellungsseite des Browsers oder das Website-Informations-Flyout zu erteilen oder zu widerrufen. Der aktualisierte Web-Bluetooth-Stack in Chrome ermöglicht auch dauerhafte Bluetooth-Verbindungen, die anstelle von regulären Verbindungen verwendet werden können, die sich nach 3 Minuten Inaktivität automatisch abschalten.
Google Chrome bietet eine Reihe nützlicher Optionen, die experimentell sind. Sie sollten nicht von normalen Benutzern verwendet werden, aber Enthusiasten und Tester können sie leicht einschalten. Diese experimentellen Funktionen können die Benutzererfahrung des Chrome-Browsers erheblich verbessern, indem zusätzliche Funktionen aktiviert werden. Um eine experimentelle Funktion zu aktivieren oder zu deaktivieren, können Sie versteckte Optionen namens "Flags" verwenden.
Auch die neue Bluetooth-Berechtigungsoption versteckt sich ab Version 85 von Chrome BETA hinter einem Flag. Um es auszuprobieren, müssen Sie es zuerst aktivieren. Hier ist, wie es gemacht werden kann.
Aktivieren Sie die Berechtigungseinstellungen für Bluetooth-Geräte in Chrome
- Öffnen Sie den Google Chrome-Browser.
- Geben Sie den folgenden Text in die Adressleiste ein:
chrome://flags/#enable-web-bluetooth-new-permissions-backend. - Auswählen Ermöglicht aus der Dropdown-Liste neben dem Verwenden Sie das neue Berechtigungs-Backend für Web-Bluetooth.

- Starten Sie den Browser neu, wenn Sie dazu aufgefordert werden.

Du bist fertig!
So aktivieren oder deaktivieren Sie Bluetooth-Geräteberechtigungen in Google Chrome:
- Öffnen Sie das Menü (Alt+F) und wählen Sie
Datenschutz und Sicherheit > Site-Einstellungen, - Geben Sie alternativ ein
chrome://settings/content/in der Adressleiste. - Klicken Sie rechts zum Erweitern auf Zusätzliche Berechtigungen.
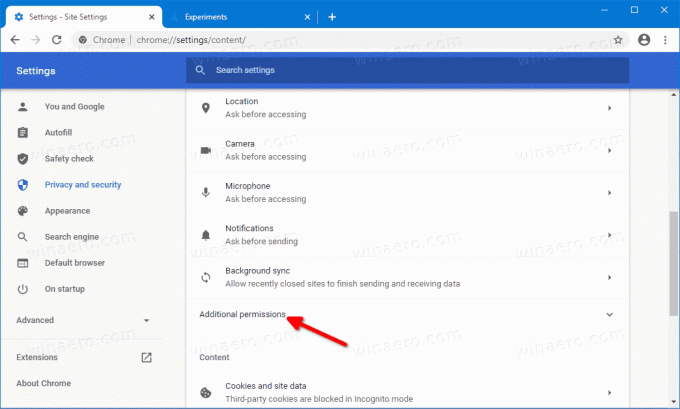
- Auswählen
Bluetooth-Geräteaus der Liste der Berechtigungen.
- Auf der nächsten Seite können Sie die Fragen, wenn eine Site auf Bluetooth-Geräte zugreifen möchte Möglichkeit. Die Sites mit der erteilten Erlaubnis werden unten aufgelistet.
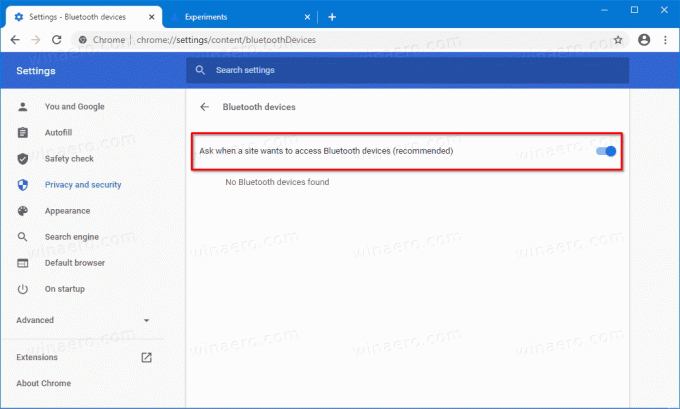
Du bist fertig.
Alternativ können Sie es auch über das Website-Informations-Flyout für eine bestimmte Website aktivieren oder deaktivieren.
Verwenden des Site-Informationsbereichs
- Klicken Sie in der Adressleiste auf das Protokollsymbol links neben der Site-URL.
- Klicke auf Seiteneinstellungen.
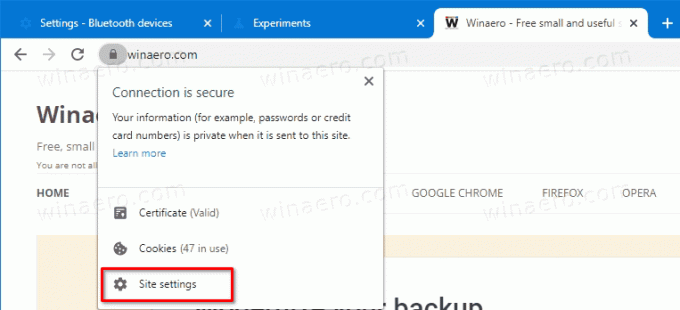
- Scrollen Sie auf der nächsten Seite nach unten zu Bluetooth-Geräten und stellen Sie die gewünschten Einstellungen für diese Website ein.
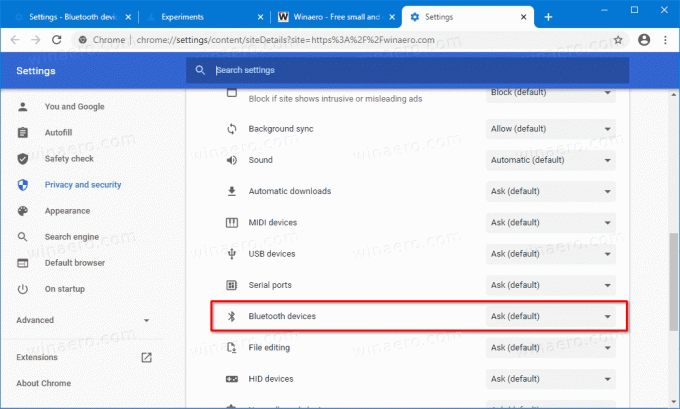
Du bist fertig.
Dank an GeekerMag für den Tipp.

