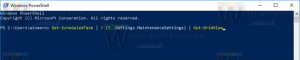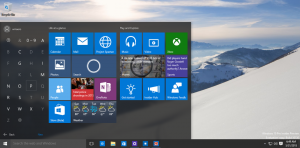Desktop-Gadgets und Seitenleiste für Windows 10

Viele Leute, mich eingeschlossen, lieben immer noch die Desktop-Gadgets, die in Windows Vista eingeführt wurden. Sie wurden in Windows 8 vollständig entfernt, was viele Leute unglücklich machte. Microsoft möchte Live-Kacheln als Ersatz bereitstellen und behaupten daher, dass Gadgets unsicher sind, genau wie sie Store-Apps über Desktop-Apps pushen. Wenn Sie sich den Desktop ohne Ihre Lieblings-Gadgets nicht vorstellen können, erfahren Sie hier, wie Sie sie in Windows 10 wieder zurückbekommen. Folgen Sie einfach diesem kurzen Tutorial.
- Besuchen Sie GadgetsRevived und rufen Sie das Installationsprogramm von der folgenden Seite ab: Laden Sie die Seitenleiste herunter.
- Folgen Sie dem Einrichtungsassistenten, er führt Sie durch ein paar einfache Schritte.
- Schließen Sie den Setup-Assistenten und klicken Sie mit der rechten Maustaste auf den Desktop. Der Artikel "Gadgets" wird dort sein.
- Fügen Sie Ihre Lieblings-Gadgets hinzu oder laden Sie mehr von der. herunter GadgetsRevived Desktop-Gadget-Galerie.
Du bist fertig. Genießen.
Bekannte Probleme
- Aufgrund von Änderungen an Desktop Window Manager und Aero in Windows 10 sieht das Hauptfenster von Gadgets etwas seltsam aus:
Die Hälfte des Fensters 'Gadgets hinzufügen' ist abgeblendet, alles andere funktioniert jedoch einwandfrei. - Für Benutzer mit benutzerdefinierten DPI-Einstellungen können einige Gadgets defekt aussehen. Hier ist eine Problemumgehung: Gadgets, die in Windows 8.1 oder Windows 7 mit IE11 defekt angezeigt werden. Es gilt auch für Windows 10.
Das ist es. Vielleicht erkennt Microsoft, dass das Entfernen von Gadgets keine gute Idee war, ähnlich wie das Entfernen des Startmenüs und stellt sie offiziell wieder ein.