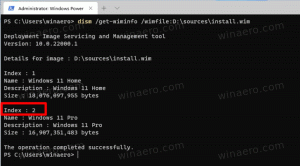Eine geheime Tastenkombination für alle Spalten im Explorer
Heute möchte ich Ihnen eine ganz besondere Tastenkombination vorstellen, die Ihre Produktivität verbessert und viel Zeit spart, wenn Sie mit Spalten, Rastern und Tabellen arbeiten müssen. Mit dieser Verknüpfung können Sie die Größe aller Spalten so anpassen, dass sie automatisch in die Windows-Datei passen Explorer, Registrierungseditor, Task-Manager oder jede andere Anwendung von Drittanbietern, die dieses knifflige unterstützen Besonderheit. Entdecken wir es!
Werbung
Hier sind die einfachen Anweisungen:
- Führen Sie den Datei-Explorer aus (früher als Windows-Explorer in Versionen vor Windows 8 bezeichnet).
- Klicken Sie im Menüband auf die Registerkarte Ansicht und aktivieren Sie die Ansicht "Details":
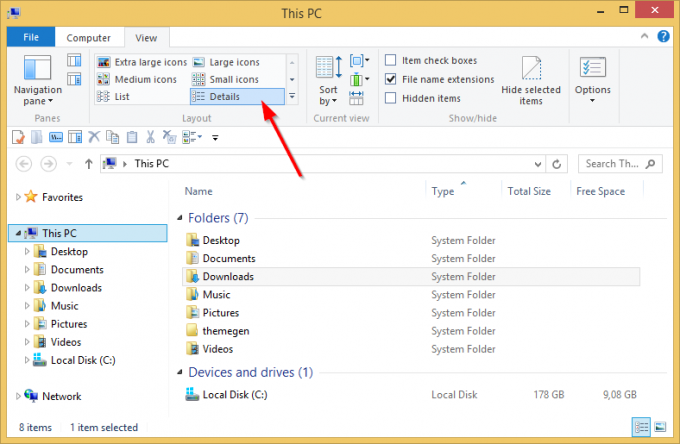
Notiz: Im obigen Screenshot sehen Sie einen benutzerdefinierten Dieser PC-Ordner, in dem benutzerdefinierte Ordner hinzugefügt wurden. Mithilfe des folgenden Tutorials können Sie auch beliebige Ordner in diesem PC hinzufügen oder entfernen: So fügen Sie benutzerdefinierte Ordner in diesem PC in Windows 8.1 hinzu oder entfernen die Standardeinstellungen. - Wie Sie auf dem Bild oben sehen können, sind meine Spaltengrößen größer als nötig, um den gesamten angezeigten Text zu passen. Ich möchte sie schnell in der Größe ändern, damit sie alle auf die Größe passen. Klicken Sie auf eine Datei oder einen Ordner und drücken Sie Strg + + Hotkeys (Strg und die Plus-Taste) auf Ihrer Tastatur. Alle Spalten werden in der Größe angepasst!

Beachten Sie, dass Sie möglicherweise die Taste „+“ auf dem Ziffernblock Ihrer Tastatur drücken müssen. Wenn Sie eine Tastatur ohne dedizierten Ziffernblock haben, wie es bei einigen Laptops der Fall ist, dann können Sie können müssen Sie die Fn-Taste zusammen mit der Strg-Taste verwenden, um die '+'-Taste korrekt einzugeben. Die +-Taste auf der Taste mit dem Gleichheitszeichen (=) funktioniert bei diesem Trick nicht.
Dieser praktische Trick funktioniert an vielen Stellen und Apps in Windows. Es gilt auch für Windows Explorer in Windows XP.
Wenn du rennst Registierungseditor, mit Strg++ Verknüpfung können Sie die Größe des rechten Bereichs mit Werten schnell ändern. Dieser Screenshot unten wurde aufgenommen, bevor ich die Verknüpfung gedrückt habe:
 Und dieser ist direkt nachdem ich die Verknüpfung gedrückt habe:
Und dieser ist direkt nachdem ich die Verknüpfung gedrückt habe:
 Sehen Sie, wie sauber alle Spalten automatisch angepasst werden, damit sie passen.
Sehen Sie, wie sauber alle Spalten automatisch angepasst werden, damit sie passen.
Vergessen Sie nicht, dass dieser Trick für die meisten Apps mit Raster-/Detailansicht funktioniert.
Wenn Sie Fragen haben, sehen Sie sich das folgende Video an:
Eine kleine Anmerkung zum Task-Manager. In Windows 8/8.1 gibt es eine neue Task-Manager-App, mit der Sie um Prozessdetails zu kopieren und hat neue nützliche Funktionen wie Berechnung der Startup-Auswirkungen. Im alten, klassischen Task-Manager konnten Sie damit auf jeder Registerkarte die Spaltengröße auf die gleiche Weise ändern Strg++ Tastenkombination erlaubt der neue Task-Manager diese nur auf der Registerkarte Details zu verwenden. Auf anderen Registerkarten hat Microsoft die Möglichkeit implementiert, die Daten als hierarchische Liste, also "Baumansicht" anzuzeigen. Diese Baumansicht ist ein völlig anderes Steuerelement, daher können Sie diese Tastenkombination nicht verwenden. Nur zur Anmerkung: Wenn Sie mit dem neuen Task-Manager nicht zufrieden sind, holen Sie sich den alten mit diesem Tutorial zurück: So stellen Sie den guten alten Task-Manager in Windows 8 wieder her.