So erstellen Sie einen Wiederherstellungspunkt in Windows 10
Die Systemwiederherstellung ist keine neue Funktion von Windows 10. Diese Technologie wurde im Jahr 2000 mit Windows eingeführt millenium EAuflage. Es ermöglicht Ihnen, das installierte Betriebssystem in den vorherigen Zustand zurückzusetzen. Die Systemwiederherstellung erstellt Wiederherstellungspunkte, die einen vollständigen Zustand von Registrierungseinstellungen, Treibern und verschiedenen Systemdateien beibehalten. Der Benutzer kann das Betriebssystem auf einen der Wiederherstellungspunkte zurücksetzen, wenn Windows 10 instabil oder nicht mehr bootfähig wird.
Werbung
In Windows Vista und höher hat Microsoft den Systemwiederherstellungsdienst aufgegeben. Stattdessen wird der Taskplaner verwendet, um Wiederherstellungspunkte zu erstellen. Außerdem möchte Microsoft Speicherplatz auf Geräten mit begrenztem Speicherplatz sparen. Mit neueren Funktionen wie Zurücksetzen und Aktualisieren, die anders funktionieren, ist die Systemwiederherstellung in den Hintergrund getreten, obwohl sie weiterhin über die Optionen zur Fehlerbehebung und Wiederherstellung in Windows 10 zugänglich ist.
Eine bedauerliche Änderung in Windows 7 ist, dass Systemwiederherstellungspunkte jetzt viel zu selten erstellt werden – einmal alle 7 Tage. Dies ist zu lang. Außerdem verringert sich der der Systemwiederherstellung zugewiesene Speicherplatz automatisch, wenn auf Ihrem System nicht mehr genügend freier Speicherplatz vorhanden ist. Dadurch werden keine Wiederherstellungspunkte mehr erstellt. Wenn etwas schief geht und Sie Ihr Betriebssystem zurücksetzen müssen, stellen Sie möglicherweise fest, dass auf Ihrem System keine Wiederherstellungspunkte verfügbar sind! Daher müssen Sie mindestens einen Wiederherstellungspunkt erstellen. Dies kann manuell wie folgt erfolgen:
- Drücken Sie Gewinnen + R Tasten zusammen auf der Tastatur. Das Dialogfeld Ausführen wird angezeigt. Geben Sie Folgendes in das Feld Ausführen ein:
SystemeigenschaftenSchutz

- Das Dialogfeld "Systemeigenschaften" wird mit der aktiven Registerkarte "Systemschutz" angezeigt.
- In meinem Windows 10 ist es standardmäßig deaktiviert. Es muss also eingeschaltet werden.
Klicken Sie auf die Schaltfläche Konfigurieren. Stellen Sie im nächsten Dialog die Option "Systemschutz einschalten" wie unten gezeigt ein:
- Verschieben Sie nun den Schieberegler nach rechts. 15% sollten reichen:
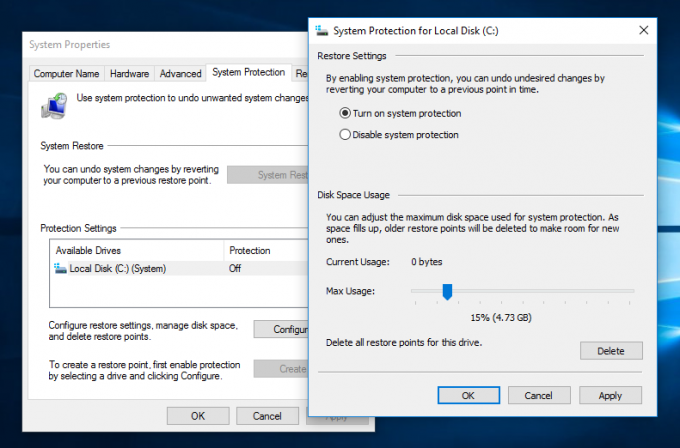 Drücken Sie Übernehmen und OK.
Drücken Sie Übernehmen und OK. - Klicken Sie im Dialog Systemeigenschaften auf die Schaltfläche "Erstellen...". Dieser Wille Erstellen Sie einen neuen Systemwiederherstellungspunkt in Windows 10:

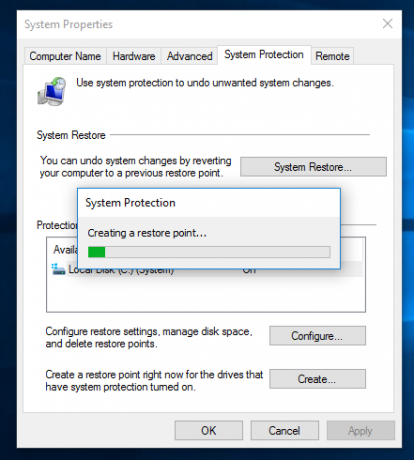
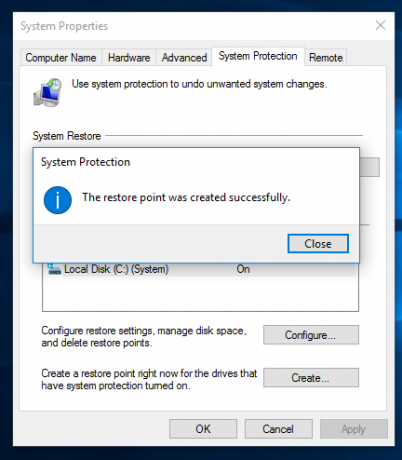 Geben Sie einfach eine Beschreibung ein und Sie sind fertig.
Geben Sie einfach eine Beschreibung ein und Sie sind fertig. - Wenn Sie sich das nächste Mal entscheiden, Windows 10 in einen früheren Zustand zurückzusetzen, können Sie im Dialogfeld "Systemeigenschaften" auf die Schaltfläche "Systemwiederherstellung..." klicken oder rstrui.exe direkt ausführen und dem Assistenten folgen:

Das ist es. Im folgenden Artikel werden wir detailliert sehen, wie Sie Wiederherstellungspunkte verwenden, um Windows 10 zurückzusetzen, einschließlich des Szenarios, in dem Windows 10 nicht gestartet wird.
