So starten Sie Firefox schnell im abgesicherten Modus
Der abgesicherte Modus in Mozilla Firefox ist eine wirklich nützliche Möglichkeit, Probleme im Zusammenhang mit Stabilität und Leistung zu beheben. Der abgesicherte Modus ist ein spezieller Modus, in dem wichtige Browsereinstellungen vorübergehend auf ihre Standardeinstellungen zurückgesetzt und alle Add-Ons deaktiviert werden. Es ist leicht herauszufinden, was Probleme verursachen könnte, indem Sie das Verhalten von Firefox im normalen Modus mit dem Verhalten im abgesicherten Modus vergleichen.
Um Firefox im abgesicherten Modus zu starten, folgen Sie diesen einfachen Anweisungen:
Wenn Firefox bereits ausgeführt wird, klicken Sie auf das Hilfemenü und dann auf "Neustart mit deaktivierten Add-ons", um Firefox im abgesicherten Modus neu zu starten. Beachten Sie, dass Ihre vorherige Firefox-Sitzung möglicherweise verloren geht. Speichern Sie daher Ihre geöffneten Tabs, bevor Sie dies tun.
Wenn Firefox nicht ausgeführt wird, starten Sie zuerst Firefox und speichern Sie alle Ihre geöffneten Tabs aus der vorherigen Sitzung, da das Starten von Firefox im abgesicherten Modus die Sitzung zurücksetzt.
- Schließen Sie Firefox.
- Halten Sie die Umschalttaste auf der Tastatur gedrückt und klicken Sie auf die Firefox-Verknüpfung oder führen Sie Firefox.exe direkt aus dem Datei-Explorer aus.
- Auf dem Bildschirm erscheint folgendes Fenster:
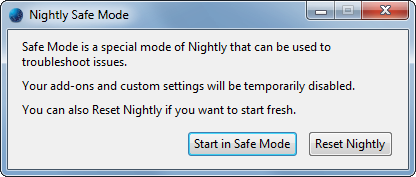
Notiz: Ich verwende die Nightly-Version von Firefox, daher heißt es "Nightly" anstelle von "Firefox". Wenn Sie eine andere Version wie Stable oder ESR verwenden, sieht Ihr Dialog etwas anders aus: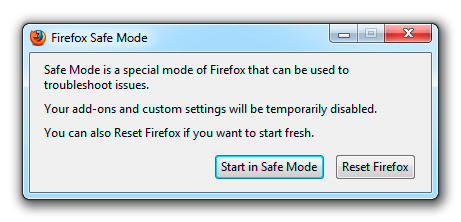
Drücke den Starten Sie im abgesicherten Modus um Firefox im abgesicherten Modus zu starten. Mit der zweiten Schaltfläche, Firefox zurücksetzen, können Sie Setzen Sie den Browser zurück, wie wir kürzlich besprochen haben.
Das ist alles.
