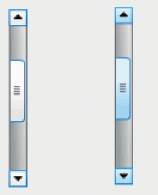Finden Sie Ihren Windows-Upgradeverlauf mit PowerShell
Jedes Mal, wenn Sie ein Build-Upgrade in Windows 10 durchführen, speichert das Betriebssystem einige Informationen zu zuvor installierten Betriebssystemversionen in der Registrierung. Wenn Sie diese Informationen abrufen, können Sie eine Liste der Builds anzeigen, die Sie installiert haben, um zur aktuell installierten Version des Betriebssystems zu gelangen. Dies kann sehr interessant sein, insbesondere wenn Sie Ihr Betriebssystem Windows 7 oder 8.1 auf Windows 10 aktualisiert haben und dann dem Windows Insider Preview-Programm beigetreten sind. Die Liste kann sehr lang sein.
Werbung
Hier ist ein einfacher Trick, mit dem Sie sich erinnern können, welche Versionen des Betriebssystems Sie auf Ihrem Computer installiert hatten. Die Informationen werden unter den folgenden Registrierungsschlüsseln gespeichert:
HKEY_LOCAL_MACHINE\SYSTEM\Setup\Quellbetriebssystem (zusätzliche Informationen hier)
Jeder Unterschlüssel des Quellbetriebssystems* beschreibt eine zuvor installierte Windows-Version. Siehe den folgenden Screenshot.

Das Durchlaufen dieser Unterschlüssel kann interessant sein, nimmt aber viel Zeit in Anspruch. Um es schneller auszuführen, gibt es ein nettes PowerShell-Snippet, das eine Tabelle mit zuvor installierten Builds des Betriebssystems auffüllt.
So finden Sie den Windows-Upgradeverlauf mit PowerShell, Mach Folgendes.
- Offen ein erhöhtes PowerShell-Fenster.
- Kopieren Sie den folgenden Befehl und fügen Sie ihn ein:
$AllBuilds = $(gci "HKLM:\System\Setup" |? {$_.Name -match "\\Quelle\s"}) | % { $_ | Wählen Sie @{n="UpdateTime";e={if ($_.Name -match "Aktualisiert\son\s(\d{1,2}\/\d{1,2}\/\d{4} \s\d{2}:\d{2}:\d{2})\)$") {[dateTime]::Parse($Matches[1],([Globalization. CultureInfo]::CreateSpecificCulture('en-US')))}}}, };Drücken Sie die Eingabetaste.

- Führen Sie nun Folgendes aus:
$AlleBuilds | UpdateTime sortieren | ft UpdateTime, ReleaseID, Branch, Build, Produktname
Das Snippet erzeugt eine sehr ordentliche Ausgabe. Auf meinem Insider Preview-Computer wird Folgendes angezeigt:

Der erste Befehl bildet den Inhalt der Variablen $AllBuilds. Der zweite Befehl sortiert es und ruft die erforderlichen Felder zum Anzeigen ab. Für Windows 10-Benutzer kann es sehr interessant sein, ihren Feature-Update-Verlauf anzuzeigen.
Für Benutzer, die von einer früheren Windows-Version zu Windows 10 gekommen sind, wird die ursprüngliche Setup-Version als erstes Element in der Liste erwähnt. Siehe auch folgenden Artikel:
So erhalten Sie das Installationsdatum von Windows 10
Das Skript wird von einem reddit-Benutzer erstellt "sizzlr". Über Deskmodder.de.
Was zeigt Ihnen das Skript? Wie lang ist Ihre Upgrade-Historie? Teile deine Erfahrungen in den Kommentaren!