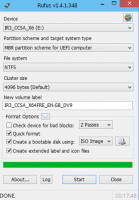Konfigurieren Sie die Display-Auszeit in Windows 10
Eine spezielle Option in Windows 10 ermöglicht es dem Benutzer, das Display nach einer bestimmten Zeit der Inaktivität automatisch auszuschalten. Diese Funktion ist hilfreich für diejenigen, die Energie sparen müssen, z. B. wenn Sie einen Laptop oder ein Tablet haben.
Werbung
Die Option namens Den Bildschirm ausschalten ist ein Teil der Power-Management-Optionen der aktuellen Energieplan. Der Benutzer kann es aktivieren oder deaktivieren. Je nach ausgewähltem Energiesparplan kann er standardmäßig aktiviert oder deaktiviert werden.
Wenn diese Option aktiviert ist, wird Ihr Display ausgeschaltet, nachdem Ihr PC für den konfigurierten Zeitraum inaktiv war. Der Monitorbildschirm wird schwarz. Wenn Sie das nächste Mal auf das Gerät zugreifen, zeigt der Bildschirm sofort den Desktop an. Es kann auch sein dein Sperrbildschirmbild.
Tipp: Sehen Sie sich an, wie Sie hinzufügen Deaktivieren Sie das Kontextmenü der Anzeige in Windows 10.
So konfigurieren Sie die Display-Aus-Zeit in Windows 10, Mach Folgendes.
- Offen Einstellungen.
- Gehen Sie zu System - Power & Sleep.
- Auf der rechten Seite sehen Sie die Bildschirm Sektion. Dort können Sie einstellen, wie viele Minuten Windows warten muss, bevor das Display des PCs ausgeschaltet wird.

Hinweis: Wenn Ihr Gerät über einen Akku verfügt, wird in den Einstellungen eine separate Option angezeigt, mit der Sie einen separaten Zeitraum für die Bildschirmabschaltung bei Akku festlegen können.
Alternativ können Sie dieselbe Option mit dem klassischen Energieverwaltungs-Applet in der Systemsteuerung konfigurieren.
Konfigurieren Sie die Display-Auszeit mit den klassischen Energieoptionen
- Offen Einstellungen und gehen Sie zu System - Power & Sleep.
- Klicken Sie rechts auf den Link Zusätzliche Energieeinstellungen.

- Der folgende Dialog wird geöffnet. Klicken Sie dort auf den Link "Planeinstellungen ändern".

- Stellen Sie im nächsten Dialog die Den Bildschirm ausschalten Option auf den gewünschten Zeitraum.

Hinweis: Der Standardwert der Option beträgt 10 Minuten.
Tipp: Das Applet „Erweiterte Energieoptionen“ kann auch zum Einstellen der Option verwendet werden. Sie können es direkt öffnen, wie im folgenden Artikel beschrieben: So öffnen Sie die erweiterten Einstellungen eines Energiesparplans direkt in Windows 10
Kurz gesagt, führen Sie den folgenden Befehl aus dem Dialogfeld Ausführen oder von einer Eingabeaufforderung aus.
control.exe powercfg.cpl,, 3
Erweitern Sie den Baum zu Anzeige -> Anzeige ausschalten nach und stellen Sie die erforderliche Anzahl von Minuten ein.  0 bedeutet "nie", also ist das Display die ganze Zeit eingeschaltet.
0 bedeutet "nie", also ist das Display die ganze Zeit eingeschaltet.
Konfigurieren Sie die Display-Auszeit mit Powercfg
Es gibt ein integriertes Tool in Windows 10, powercfg. Dieses Konsolendienstprogramm kann viele Parameter im Zusammenhang mit der Energieverwaltung anpassen. Beispielsweise kann powercfg verwendet werden:
- So legen Sie Windows 10 über die Befehlszeile fest
- So ändern Sie den Energiesparplan über die Befehlszeile oder mit einer Verknüpfung
- So deaktivieren oder aktivieren Sie die Ruhezustand.
Powercfg kann verwendet werden, um die Ausschaltzeit des Displays einzustellen. Hier ist, wie.
- Offen eine Eingabeaufforderung.
- Geben Sie den folgenden Befehl ein oder kopieren Sie ihn und fügen Sie ihn ein:
powercfg /SETACVALUEINDEX SCHEME_CURRENT 7516b95f-f776-4464-8c53-06167f40cc99 3c0bc021-c8a8-4e07-a973-6b14cbcb2b7e SEKUNDEN
Dadurch wird die Zeitüberschreitung für das Ausschalten des Bildschirms eingestellt, wenn Ihr Gerät angeschlossen ist. Ersetzen Sie den SEKUNDEN-Anteil durch die erforderliche Anzahl von Sekunden, z. 120 für 2 Minuten. Auch hier bedeutet 0 "nie".
- Um dasselbe zu konfigurieren, wenn Ihr Gerät im Akkubetrieb ist, führen Sie den Befehl aus:
powercfg /SETDCVALUEINDEX SCHEME_CURRENT 7516b95f-f776-4464-8c53-06167f40cc99 3c0bc021-c8a8-4e07-a973-6b14cbcb2b7e SEKUNDEN
Stellen Sie den erforderlichen SEKUNDEN-Wert ein und Sie sind fertig.
Beachten Sie, dass das Ausschalten des Displays Ihr Gerät nicht wie das Senden in den Energiesparmodus oder Ruhezustand sperrt. Bei ausgeschaltetem Display kann also jeder auf Ihren entsperrten PC zugreifen. Aber du kannst PC schnell manuell sperren wenn Sie die Tastenkombination Win+L verwenden. Dann wird die Anzeige auf dem Anmeldebildschirm nach dem angegebenen Zeitintervall ausgeschaltet.
Wenn Sie die Lockscreen-Diashow aktiviert haben, spielt Windows sie ab, anstatt das Display auszuschalten. Das Display wird dann entsprechend der Diashow-Einstellungen für den Sperrbildschirm.
Das ist es.