So deaktivieren Sie die automatische Anordnung und die vollständige Zeilenauswahl im Explorer und erhalten einen engen Abstand im Dateibereich
In Windows-Versionen nach XP wurden einige Änderungen am Explorer vorgenommen, die sich stark vom Verhalten in XP unterscheiden. Eine davon ist die vollständige Zeilenauswahl in der Detailansicht. Die andere Änderung besteht darin, dass die Elemente im rechten Fensterbereich vertikal weiter auseinander liegen als dies in Windows XP der Fall war. Lassen Sie uns sehen, wie Sie beide Änderungen bei Bedarf rückgängig machen können.
Werbung
So sieht der Explorer mit vollständiger Zeilenauswahl und größerem Abstand in der Detailansicht aus: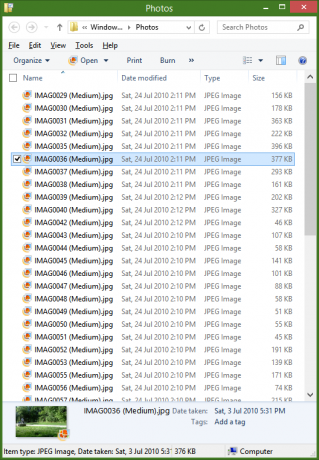 Um die vollständige Zeilenauswahl zu deaktivieren und einen engeren Abstand zu verwenden, müssen wir Explorer zwingen, das ältere ListView-Steuerelement anstelle des neueren ItemsView zu verwenden, das es verwendet. Um dies zu tun:
Um die vollständige Zeilenauswahl zu deaktivieren und einen engeren Abstand zu verwenden, müssen wir Explorer zwingen, das ältere ListView-Steuerelement anstelle des neueren ItemsView zu verwenden, das es verwendet. Um dies zu tun:
- Öffnen Sie die Systemsteuerung (Siehe wie) und dann Ordneroptionen.
- Gehen Sie zur Registerkarte Ansicht der Ordneroptionen und klicken Sie auf Ordner zurücksetzen. Klicken Sie zur Bestätigung auf Ja.
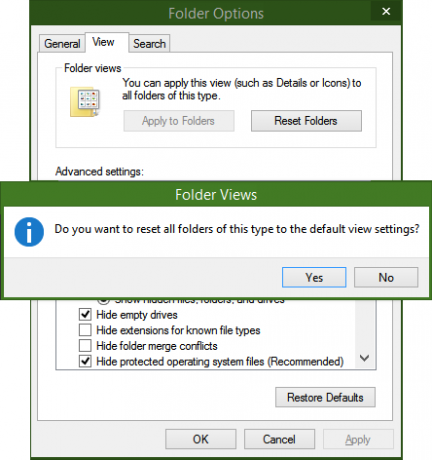
- Herunterladen und installieren Ordneroptionen X von dieser Seite. Führen Sie das Installationsprogramm FolderOptionXSetup.exe aus der ZIP-Datei aus.
- Ordneroptionen starten X. Aktivieren Sie die Option "Vollständige Zeilenauswahl deaktivieren". Dadurch wird auch automatisch die Neuanordnung der Symbole aktiviert, da die beiden Optionen miteinander verknüpft sind.
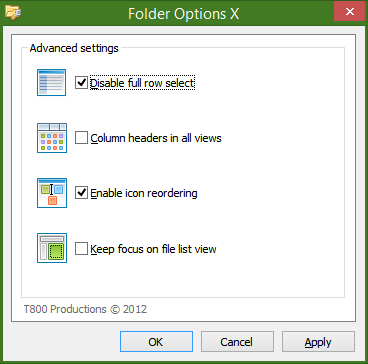
- OK klicken. Öffnen Sie nun den Ordner erneut und wechseln Sie in die Detailansicht. Die vollständige Zeilenauswahl wird deaktiviert, wie im Screenshot unten gezeigt:
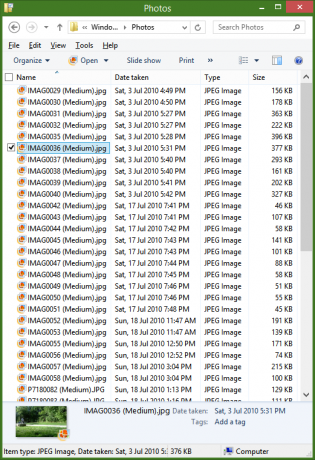
- Beachten Sie, wie die Elemente näher beieinander angeordnet sind, sodass mehr Elemente in das gleich große Fenster passen als zuvor.
- Machen Sie sich keine Sorgen, wenn Sie die vollständige Zeilenauswahl immer noch nicht deaktivieren. Öffnen Sie den Registrierungseditor (Siehe wie).
- Gehen Sie zum folgenden Registrierungsschlüssel:
HKEY_CURRENT_USER\Software\Microsoft\Windows\CurrentVersion\Explorer\Advanced
Tipp: Sie können greifen Sie mit einem Klick auf jeden gewünschten Registrierungsschlüssel zu.
- Klicken Sie mit der rechten Maustaste in den rechten Seitenbereich und erstellen Sie einen neuen DWORD-Wert namens FullRowSelect. Halten Sie den Wert auf 0. Wenn der Wert FullRowSelect bereits existiert und der Wert 1 ist, ändern Sie ihn auf 0.
- Öffnen Sie nun den Ordner erneut. Es sollte eine vollständige Zeilenauswahl und einen engeren Abstand haben.
Das ist es. Ordneroptionen X kann auch andere nützliche Optimierungen vornehmen, z. B. das Aktivieren von Spaltenüberschriften in allen Ansichten des Explorers, nicht nur in der Detailansicht.
