Anheften von E-Mail-Konten an das Startmenü in Windows 10
Windows 10 enthält eine neue Mail-App, die einfach ist und es Ihnen ermöglicht, E-Mails von mehreren Konten zu senden und zu empfangen. Es ermöglicht das Anheften einzelner E-Mail-Konten an das Startmenü, sodass Sie mit einem Klick direkt darauf zugreifen können.

Windows 10 wird mit einer universellen App namens "Mail" geliefert. Die App soll Benutzern von Windows 10 grundlegende E-Mail-Funktionen bereitstellen. Es unterstützt mehrere Konten, verfügt über voreingestellte Einstellungen zum schnellen Hinzufügen von E-Mail-Konten von beliebten Diensten und enthält alle wesentlichen Funktionen zum Lesen, Senden und Empfangen von E-Mails.
Werbung
Tipp: Eine der Funktionen der Mail-App in Windows 10 ist die Möglichkeit, das Hintergrundbild der App anzupassen. Siehe folgenden Artikel:
Ändern Sie den Hintergrund der Mail-App in Windows 10 in eine benutzerdefinierte Farbe
Um schneller auf Ihre E-Mail-Konten zuzugreifen, können Sie das Startmenü anheften. Dadurch wird ein
Live-Kachel für Ihren Posteingang. Es werden die neuesten Nachrichten aus dem Posteingangsordner des angehefteten Kontos angezeigt.So heften Sie ein E-Mail-Konto an das Startmenü in Windows 10, Mach Folgendes.
- Öffnen Sie die Mail-App. Sie finden es im Startmenü. Tipp: Sparen Sie Zeit und nutzen Sie die alphabetische Navigation, um schnell zur Mail-App zu gelangen.
- Klicken Sie in der Mail-App mit der rechten Maustaste auf das gewünschte Konto auf der linken Seite.
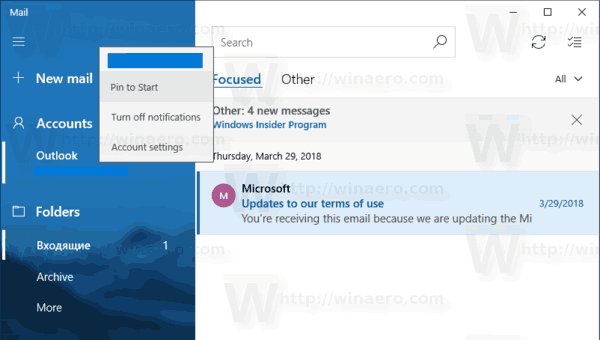
- Auswählen Auf Startseite aus dem Kontextmenü.
- Bestätigen Sie den Vorgang.

- Wiederholen Sie diese Schritte für jedes Konto, das Sie anheften möchten.
Standardmäßig wird die Kachel in der mittleren Größe erstellt.

Klicken Sie mit der rechten Maustaste darauf, um die Größe auf Groß oder Klein zu ändern. Sie können die Live-Kachel-Option auch deaktivieren, wenn Sie die letzten Nachrichten für das angeheftete Konto im Startmenü nicht sehen möchten.

Schließlich können Sie das angeheftete E-Mail-Konto jederzeit lösen, indem Sie im Startmenü mit der rechten Maustaste auf die Uhrzeit klicken und den Kontextmenübefehl "Vom Start lösen" auswählen.
Das ist es.
In Verbindung stehende Artikel.
- Ändern Sie die Abstandsdichte in der Windows 10 Mail-App
- Deaktivieren Sie das automatische Öffnen des nächsten Elements in Windows 10 Mail
- Als gelesen markieren in Windows 10 Mail deaktivieren
- So deaktivieren Sie die Nachrichtengruppierung in Windows 10 Mail
