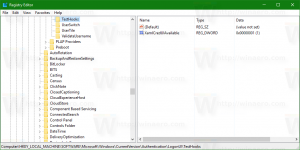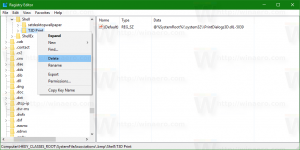Hinzufügen oder Entfernen von Dateitypen aus der Suche in Windows 10
In Windows 10 können Sie das Betriebssystem dazu veranlassen, nach bestimmten Dateitypen zu suchen oder den Zugriff der Suchfunktion darauf zu verhindern. Dies kann durch Ändern der Suchindexoptionen erfolgen. In diesem Artikel werden wir sehen, wie es gemacht werden kann.
Wie Sie vielleicht bereits wissen, sind Suchergebnisse in Windows sofort verfügbar, da sie vom Windows Search-Indexer unterstützt werden. Es ist nicht neu für Windows 10, aber Windows 10 verwendet dieselbe indexergestützte Suche wie seine Vorgänger, obwohl es einen anderen Algorithmus und eine andere Datenbank verwendet. Es läuft als Dienst, der Dateinamen, Inhalte und Eigenschaften von Dateisystemelementen indiziert und in einer speziellen Datenbank speichert. Es gibt eine bestimmte Liste indizierter Speicherorte in Windows sowie Bibliotheken, die immer indiziert werden. Anstatt also eine Echtzeitsuche durch Dateien im Dateisystem durchzuführen, führt die Suche eine Abfrage in der internen Datenbank durch, wodurch die Ergebnisse sofort angezeigt werden können.
Wenn dieser Index beschädigt wird, funktioniert die Suche nicht richtig. In unserem vorherigen Artikel haben wir überprüft, wie Sie den Suchindex im Falle einer Beschädigung zurücksetzen können. Siehe den Artikel:
So setzen Sie die Suche in Windows 10 zurück
Die Windows-Suche kann nicht nur den Dateinamen, sondern auch die Metadaten/Eigenschaften von Dateien (bei Bildern, Videos, Dokumente usw.) und deren vollständiger Inhalt (wenn die Dokumente nicht im Klartext vorliegen, sondern in einem binären Format wie DOC oder PDF). Die Registerkarte Dateitypen der erweiterten Indizierungsoptionen kann verwendet werden, um bestimmte Dateitypen und deren Inhalt und Eigenschaften in die Suche einzuschließen oder auszuschließen. Mal sehen, wie es gemacht werden kann.
So fügen Sie einen Dateityp zur Suche in Windows 10 hinzu, Mach Folgendes.
- Öffnen Sie die Systemsteuerung.
- Öffnen Sie nun die Indexierungsoptionen, indem Sie eingeben Indizierungsoptionen im Suchfeld der Systemsteuerung, und klicken Sie dann auf den Einstellungspunkt Indizierungsoptionen.
- Das Applet "Indizierungsoptionen" wird geöffnet.
- Drücke den Fortschrittlich Taste.
- Wechseln Sie zur Registerkarte Dateitypen. Geben Sie dort eine neue Erweiterung in das Textfeld unter ein Neue Erweiterung zur Liste hinzufügen um es der Liste der indizierten Dateitypen hinzuzufügen.
- Wählen Sie die hinzugefügte Dateierweiterung aus und legen Sie eine der folgenden Optionen fest:
- Nur Indexeigenschaften - Windows nimmt nur Dateisystem-Metadaten wie Dateiname, Datum, Autor usw. in den Index auf.
-
Indexeigenschaften und Dateiinhalt - Zusammen mit den Metadaten des Dateisystems werden der Dateiinhalt und zusätzliche Dateieigenschaften in den Index aufgenommen. Dadurch wird der Suchindex groß und langsamer, aber effizienter, wenn Sie häufig nach Dateiinhalten suchen.
- Klicken Sie auf die Schaltfläche OK, um Ihre Änderungen zu übernehmen und das Dialogfeld zu schließen.
Du bist fertig.
Tipp: um mehr über die. zu erfahren Indexeigenschaften und Dateiinhalt Option finden Sie in folgendem Artikel:
So durchsuchen Sie Ihren gesamten PC einschließlich Dateiinhalten und starten alles mit Classic Shell
Lesen Sie den Teil "Verstehen Sie Windows IFilter und Property Handler und wie sie die Suchfähigkeit Ihres Systems erweitern".
So entfernen Sie einen Dateityp aus der Suche in Windows 10, Mach Folgendes.
- Öffnen Sie die Systemsteuerung.
- Öffnen Sie nun die Indexierungsoptionen, indem Sie eingeben Indizierungsoptionen im Suchfeld der Systemsteuerung, und klicken Sie dann auf den Einstellungspunkt Indizierungsoptionen.
- Das Applet "Indizierungsoptionen" wird geöffnet.
- Drücke den Fortschrittlich Taste.
- Wechseln Sie zur Registerkarte Dateitypen.
- Wählen Sie die Dateierweiterung aus, die Sie aus dem Suchindex entfernen möchten, und deaktivieren Sie sie.
- Klicken Sie auf die Schaltfläche OK, um Ihre Änderungen zu übernehmen und das Dialogfeld zu schließen.
Hinweis: Manchmal wendet Windows Änderungen, die Sie am Suchindex vorgenommen haben, nicht sofort an. Wenn Sie von diesem Problem betroffen sind, den Suchindex manuell neu aufbauen.
Tipp: Sie können dem Index einen benutzerdefinierten Ordner hinzufügen, um schneller nach seinem Inhalt zu suchen. Siehe den Artikel So fügen Sie Ordner zum Suchindex in Windows 10 hinzu.
Das ist es.