Hinzufügen einer Geräte-Idle-Richtlinie zu den Energieoptionen in Windows 10
So fügen Sie die Option Geräteleerlaufrichtlinie zu den Energieoptionen in Windows 10 hinzu
In Windows 10 können Sie dem Energieoptionen-Applet der klassischen Systemsteuerung die Option "Geräteleerlaufrichtlinie" hinzufügen. Es bestimmt, ob für Geräte, die in die Geräteleerlauferkennung des Windows-Kernel-Energiemanagers integriert sind, Einsparungs-Leerlauf-Timeouts oder Leistungs-Leerlauf-Timeouts verwendet werden. Es ist eine versteckte Option, die standardmäßig nicht sichtbar ist.
Werbung
Die Option Richtlinie für Geräteleerlauf ist in Windows Vista mit Service Pack 1 (SP1), Windows Server 2008 R2 und späteren Versionen von Windows verfügbar.

Sie können es mithilfe eines Registry-Tweaks oder von powercfg zu den Energieoptionen hinzufügen oder entfernen. In diesem Artikel werden wir beide Methoden entfernen.
So fügen Sie den Energieoptionen in Windows 10 eine Geräte-Idle-Richtlinie hinzu:
- Öffne ein erhöhte Eingabeaufforderung.
- Geben Sie den folgenden Befehl ein oder kopieren Sie ihn und fügen Sie ihn ein:
powercfg -attribute 4faab71a-92e5-4726-b531-224559672d19 -ATTRIB_HIDE.
- Die Richtlinie für Geräteleerlauf Option ist jetzt in der Energieoptionen-Applet.
- Um die Änderung rückgängig zu machen, verwenden Sie den folgenden Befehl:
powercfg -attributes 4faab71a-92e5-4726-b531-224559672d19 +ATTRIB_HIDE.
Du bist fertig. Siehe die folgenden Screenshots.
Device Idle Policy ist ausgeblendet (Standard).
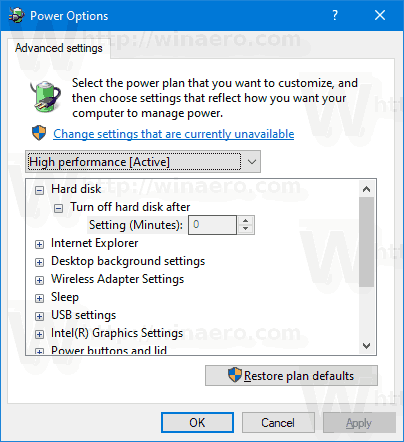
Geräte-Idle-Richtlinie zu Energieoptionen hinzugefügt.

Alternativ können Sie einen Registry-Tweak anwenden.
Hinzufügen einer Geräte-Idle-Richtlinie zu den Energieoptionen in der Registrierung
- Registrierungseditor öffnen.
- Gehen Sie zu folgendem Schlüssel:
HKEY_LOCAL_MACHINE\SYSTEM\CurrentControlSet\Control\Power\PowerSettings\4faab71a-92e5-4726-b531-224559672d19
Tipp: Sie können greifen Sie mit einem Klick auf jeden gewünschten Registrierungsschlüssel zu.
- Ändern Sie im rechten Bereich die Attribute 32-Bit-DWORD-Wert von 1 bis 0. Siehe folgenden Screenshot:
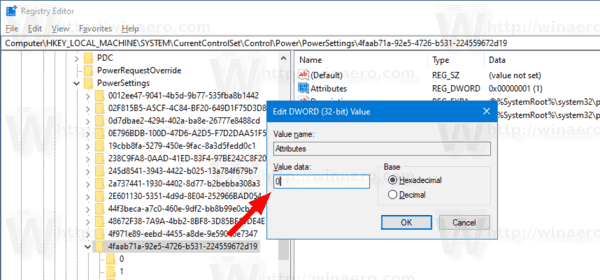
- Sobald Sie diese Änderungen vorgenommen haben, wird in den Energieoptionen "Device Idle Policy" angezeigt.
Du bist fertig!
Hinweis: Um die hinzugefügte Option zu entfernen, setzen Sie den Datenwert von Attributes zurück auf 0.
Tipp: Du kannst Öffnen Sie die erweiterten Einstellungen eines Energiesparplans direkt in Windows 10.
Um Zeit zu sparen, können Sie diese gebrauchsfertigen Registrierungsdateien herunterladen:
Registrierungsdateien herunterladen
Das ist es.

