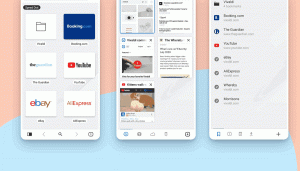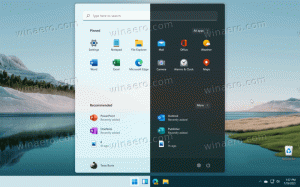Ändern Sie die MAC-Adresse der Netzwerkkarte in Windows 10

Jeder Netzwerkadapter, den Sie in Ihrem PC, Laptop oder Tablet installiert haben, hat eine physikalische Adresse, die als "MAC-Adresse" bezeichnet wird. Die MAC-Adresse ist eine eindeutige Kennung, die jeder Netzwerkschnittstelle für die Kommunikation im physischen Netzwerksegment zugewiesen wird. Es gibt eine Reihe von Situationen, in denen Sie die MAC-Adresse Ihrer Netzwerkkarte in Windows 10 ändern müssen. Mal sehen, wie es gemacht werden kann.
Zunächst möchten Sie vielleicht Ihre aktuelle MAC-Adresse wissen. Das geht schnell wie folgt:
- Öffne ein neue Eingabeaufforderungsinstanz.
- Geben Sie Folgendes ein:
ipconfig /all
- Sehen Sie in der Ausgabe den Wert der physischen Adresse:
Sie können es ändern, um Netzwerkprobleme zu diagnostizieren. Außerdem kann die MAC-Adresse verwendet werden, um Ihren Standort zu verfolgen, wenn Sie Wi-Fi auf Ihrem Gerät aktiviert haben. Dies sind zwei häufige Gründe, warum Sie es möglicherweise ändern möchten.
Hier ist, wie es gemacht werden kann.
Überprüfen Sie zunächst die Eigenschaften Ihrer Netzwerkkarte im Geräte-Manager. Einige Netzwerkadapter verfügen über eine spezielle MAC-Adressoption in der Benutzeroberfläche im Geräte-Manager, um diese zu ändern.
- Drücken Sie Gewinnen + x Tastenkombinationen zusammen oder klicken Sie mit der rechten Maustaste auf die Schaltfläche Start, um öffne das Kontextmenü.
- Wählen Sie das Element Geräte-Manager:
- Navigieren Sie zu Netzwerkadapter und suchen Sie dort Ihren Adapter. Doppelklicken Sie darauf, um seine Eigenschaften zu öffnen:
- Wechseln Sie zur Registerkarte Erweitert. Suchen Sie dort nach einem Parameter namens "Netzwerkadresse" oder "MAC-Adresse" oder "Physische Adresse". Wenn Ihr Adapter diese Funktion unterstützt, sollten Sie etwa Folgendes erhalten:
Dort können Sie einen neuen MAC-Adresswert angeben.
Wenn Ihr Adapter diese Funktion nicht unterstützt, können Sie versuchen, sie mit einem Registry-Tweak zu ändern.
- Registrierungseditor öffnen.
- Gehen Sie zum folgenden Registrierungsschlüssel:
HKEY_LOCAL_MACHINE\SYSTEM\CurrentControlSet\Control\Class\{4D36E972-E325-11CE-BFC1-08002bE10318}Tipp: Sie können greifen Sie mit einem Klick auf jeden gewünschten Registrierungsschlüssel zu.
- Suchen Sie hier nach Unterschlüsseln namens 0000, 0001, 000x. Sie stellen die in Ihrem Gerät installierten Netzwerkadapter dar. Überprüfen Sie den Parameter namens "DriverDesc" unter jedem Unterschlüssel, um den richtigen Adapter zu finden:
- Suchen Sie nun nach dem Parameter namens "NetworkAddress". Es sollte ein Zeichenfolgenwert sein. Falls vorhanden, verwendet Windows seine Wertdaten anstelle der fest codierten MAC-Adresse in der Hardware.
Wenn der Parameter nicht existiert, können Sie ihn selbst erstellen und seinen Wert auf die neue MAC-Adresse setzen. Ich verwende diesen Wert: "002408B2A2D2". - Trennen Sie nun den Adapter vom Netzwerk. Gehen Sie zu Systemsteuerung\Netzwerk und Internet\Netzwerk- und Freigabecenter:
- Klicken Sie links auf Adaptereinstellungen ändern:
- Klicken Sie im neu geöffneten Fenster Netzwerkverbindungen mit der rechten Maustaste auf Ihren Adapter und wählen Sie im Kontextmenü "Deaktivieren":
- Klicken Sie nun mit der rechten Maustaste auf den Adapter und aktivieren Sie ihn über das Kontextmenü:
Das ist es.