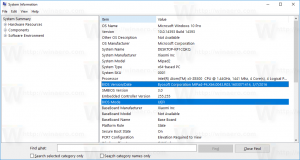Zurücksetzen der Netzwerkdatennutzung in Windows 10
So setzen Sie die Netzwerkdatennutzung in Windows 10 zurück
Windows 10 kann die Netzwerkdatennutzung erfassen und anzeigen. Das Betriebssystem kann die von Windows, Windows Update, Store und anderen Apps verbrauchte Netzwerkdatenmenge der letzten 30 Tage anzeigen. In diesem Artikel erfahren Sie, wie Sie diese Informationen mit verschiedenen Methoden anzeigen und zurücksetzen.
Werbung
Um die Netzwerkdatennutzung anzuzeigen, enthält Windows 10 eine spezielle Seite in der App "Einstellungen". Zu finden unter Einstellungen > Netzwerk & Internet > Datennutzung.
 Rechts sehen Sie die Datennutzung sortiert nach der Art der Netzwerkverbindung: Wi-Fi, Ethernet etc. Klicken Sie auf "Nutzungsdetails anzeigen", um die Datennutzung pro App anzuzeigen. Es sieht wie folgt aus:
Rechts sehen Sie die Datennutzung sortiert nach der Art der Netzwerkverbindung: Wi-Fi, Ethernet etc. Klicken Sie auf "Nutzungsdetails anzeigen", um die Datennutzung pro App anzuzeigen. Es sieht wie folgt aus:
Hinweis: Es gibt eine Reihe anderer Möglichkeiten, die Netzwerknutzung in Windows 10 zu verfolgen. Siehe folgenden Artikel: So verfolgen Sie die Netzwerknutzung in Windows 10 ohne Tools von Drittanbietern
Wenn Sie Ihre Netzwerkdatennutzung zurücksetzen müssen, befolgen Sie die nachstehenden Anweisungen.
Um die Datennutzungsstatistiken in Windows 10 zurückzusetzen,
- Offen Einstellungen.
- Navigieren Sie zu Netzwerk & Internet > Datennutzung.
- Klicken Sie rechts auf den Link Nutzung pro App anzeigen.
 Hinweis: Ab Windows 10 Build 18956 müssen Sie auf das Status Symbol auf der linken Seite stattdessen, und dann klicken auf der Datenverbrauch Schaltfläche für das gewünschte Netzwerk auf der rechten Seite.
Hinweis: Ab Windows 10 Build 18956 müssen Sie auf das Status Symbol auf der linken Seite stattdessen, und dann klicken auf der Datenverbrauch Schaltfläche für das gewünschte Netzwerk auf der rechten Seite.
- Wählen Sie auf der nächsten Seite in der Dropdown-Liste Nutzung anzeigen von das Netzwerk aus, für das Sie die Datennutzung zurücksetzen möchten.
- Klicken Sie auf die Nutzungsstatistiken zurücksetzen Taste.

- Bestätigen Sie den Vorgang und Sie sind fertig.

Die Datennutzungsstatistik wurde nun für das ausgewählte Netzwerk zurückgesetzt. Wiederholen Sie bei Bedarf die obigen Schritte für die anderen Netzwerke.
Alternativ können Sie spezielle Befehle verwenden, um die Netzwerkdatennutzungsstatistiken für alle Netzwerke gleichzeitig zurückzusetzen. Hier ist wie.
Setzen Sie alle Statistiken zur Netzwerkdatennutzung auf einmal in der Eingabeaufforderung zurück
- Offen eine neue Eingabeaufforderung als Administrator.
- Geben Sie den folgenden Befehl ein:
net stop dps. Drücken Sie die Eingabetaste. - Führen Sie nun den folgenden Befehl aus:
del /F /S /Q /A "%windir%\System32\sru\*". - Führen Sie abschließend den Befehl aus
net start dps.
Du bist fertig. Dadurch werden alle Datennutzungsstatistiken für alle Netzwerke in Windows 10 zurückgesetzt.
Schließlich können Sie alle Netzwerkdatennutzungsdaten manuell löschen, ohne die Eingabeaufforderung einzubeziehen.
Manuelles Zurücksetzen aller Netzwerkdatennutzungsstatistiken in Windows 10
Hinweis: Sie müssen entweder alle Netzwerkadapter vorübergehend deaktivieren oder Windows 10 im abgesicherten Modus neu starten.
- Starten Sie Windows 10 in Sicherheitsmodus.
- ODER
-
Einstellungen öffnen > Netzwerk & Internet > Ethernet (oder WLAN), und klicken Sie rechts auf den Link "Adaptereigenschaften ändern".

- Der Ordner Netzwerkverbindungen wird auf dem Bildschirm angezeigt. Klicken Sie dort mit der rechten Maustaste auf jeden Adapter und wählen Sie im Kontextmenü "Deaktivieren".

- Öffnen Sie nun die Datei-Explorer-App und navigieren Sie zum folgenden Ordner
C:\Windows\System32\sru

- Löschen Sie alle Dateien und Ordner im Ordner "sru".

- Beenden Sie den abgesicherten Modus oder aktivieren Sie zuvor deaktivierte Netzwerkadapter.
Sie setzen gerade Ihre Netzwerkdatennutzung zurück. Vor:
Nach:
Du bist fertig!
Sie können Ihre Zeit sparen und Winaero Tweaker verwenden. Unter Netzwerk\Datennutzung zurücksetzen können Sie die Netzwerkdatennutzung in Windows 10 mit einem Klick zurücksetzen. Von dort aus können Sie auch die entsprechende Einstellungsseite öffnen, um die aktuellen Statistiken anzuzeigen und den Ordner mit dem Datei-Explorer zu durchsuchen.

Sie können die App hier herunterladen:
Winaero Tweaker herunterladen
Das ist es.