Deaktivieren Sie das Dialogfeld "Neues Lesezeichen" in Firefox
Ab Firefox 63, der kürzlich veröffentlicht wurde, enthält der Browser ein neues Lesezeichen-Dialogfeld, das jedes Mal angezeigt wird, wenn Sie ein Lesezeichen hinzufügen. Hier erfahren Sie, wie Sie es deaktivieren oder wieder aktivieren.
Werbung
Firefox 63 repräsentiert den Zweig, der mit der neuen Quantum-Engine erstellt wurde. Es kommt mit einer verfeinerten Benutzeroberfläche mit dem Codenamen "Photon". Der Browser wird jetzt ohne Unterstützung für XUL-basierte Add-Ons geliefert, sodass alle klassischen Add-Ons veraltet und inkompatibel sind. Sehen
Muss Add-ons für Firefox Quantum haben
Dank der Änderungen an der Engine und der Benutzeroberfläche ist der Browser erstaunlich schnell. Die Benutzeroberfläche der App ist reaktionsschneller und sie startet auch spürbar schneller. Die Engine rendert Webseiten viel schneller als je zuvor in der Gecko-Ära.
Wenn Sie Firefox 63 noch nicht kennen, lesen Sie diese Artikel:
- Aktivieren Sie die AV1-Unterstützung in Firefox
- Entfernen Sie Top-Sites-Suchverknüpfungen in Firefox
- Deaktivieren Sie Strg+Tab-Miniaturansichten in Firefox
- Deaktivieren Sie Updates in Firefox 63 und höher
- Firefox 63: Alles, was Sie wissen müssen
Neben den oben genannten Änderungen enthält Firefox einen neuen Dialog, der angezeigt wird, wenn Sie ein neues Lesezeichen hinzufügen. So sieht es aus:
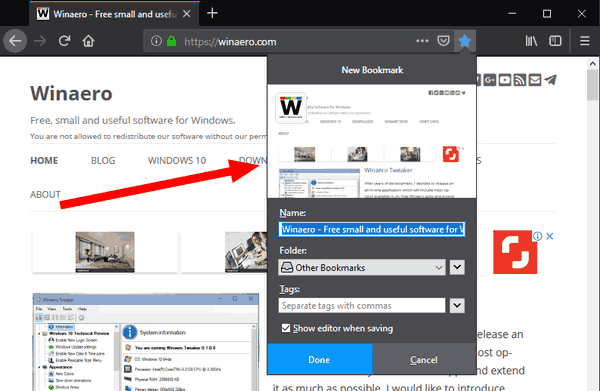
Es ist möglich, dieses Dialogfeld zu deaktivieren, so dass jedes Mal, wenn Sie eine Seite zu Lesezeichen hinzufügen, das Dialogfeld nicht angezeigt wird. Stattdessen sehen Sie eine kleine Benachrichtigung neben der Lesezeichen-Schaltfläche (Stern).

So deaktivieren Sie das Dialogfeld "Neues Lesezeichen" in Firefox, Mach Folgendes.
- Klicken Sie auf die Sternschaltfläche in der Adressleiste, um den Dialog für jede geöffnete Seite zu öffnen.
- Deaktivieren Sie im Dialog Neues Lesezeichen/Lesezeichen bearbeiten die Option "Editor beim Speichern anzeigen".
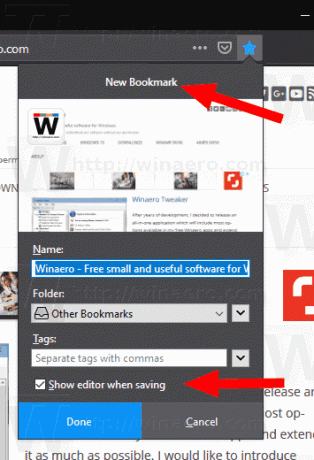
- Der neue Lesezeichendialog ist jetzt deaktiviert.
Um den Dialog wieder zu aktivieren, öffnen Sie eine beliebige Seite aus Ihren Lesezeichen (oder fügen Sie ein neues Lesezeichen hinzu). Klicken Sie dann auf die Sternschaltfläche in der Adressleiste, die für eine mit einem Lesezeichen versehene Website blau sein sollte. Dadurch wird der gleiche Dialog erneut geöffnet. Dort können Sie die Option "Editor beim Speichern anzeigen" wieder aktivieren.
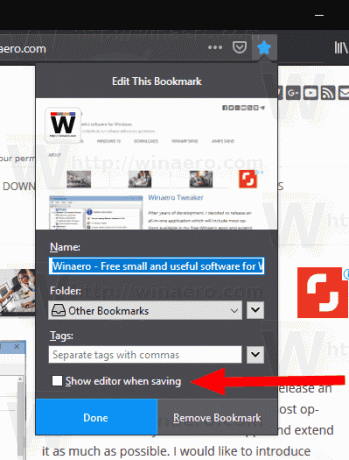
Außerdem gibt es eine spezielle about: config-Option, mit der Sie diesen Dialog ein- oder ausschalten können.
Aktivieren oder deaktivieren Sie das Dialogfeld "Neues Lesezeichen" mit about: config
- Typ
über: configin der Adressleiste. Bestätigen Sie, dass Sie vorsichtig sein werden, wenn eine Warnmeldung für Sie angezeigt wird.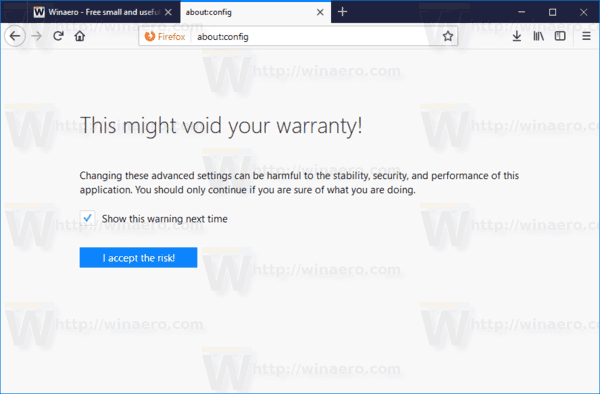
- Geben Sie folgenden Text in das Suchfeld ein:
browser.bookmarks.editDialog.showForNewBookmarks. - Stellen Sie die Option ein browser.bookmarks.editDialog.showForNewBookmarks auf true setzen, um den Dialog zu aktivieren.
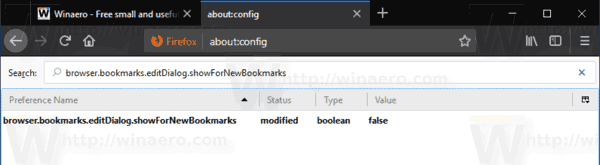
- Ein Datenwert von false deaktiviert den Dialog.
Das ist es.
