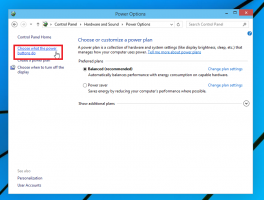So verbergen oder blockieren Sie Windows- oder Treiberupdates in Windows 10
In Windows 10 Insider Preview ist der Windows Update-Dienst immer aktiviert und zwingt Sie, neue Updates und Treiber zu installieren, die für Ihren Computer verfügbar sind. Aber das ist vielleicht nicht das, was Sie wollen. Wenn beispielsweise ein Treiber ein Problem verursacht und es keine Möglichkeit gibt, die Installation abzulehnen, kann dies für den Benutzer ein großes Problem darstellen. Möglicherweise möchten Sie den Treiber oder ein Update in Windows 10 blockieren. Hier ist, wie es gemacht werden kann.
Sie müssen zwei Schritte ausführen. Die erste besteht darin, den problematischen Treiber oder das problematische Update zu deinstallieren, die zweite besteht darin, die spätere Installation zu blockieren. Befolgen Sie diese Anweisungen.
- Deinstallieren Sie den unerwünschten Treiber mit Gewinnen + x Power User-Menü -> Computerverwaltung -> Systemprogramme -> Geräte-Manager. Siehe den Artikel Verwenden Sie das Win+X-Menü, um Aufgaben in Windows 10 schneller zu verwalten.
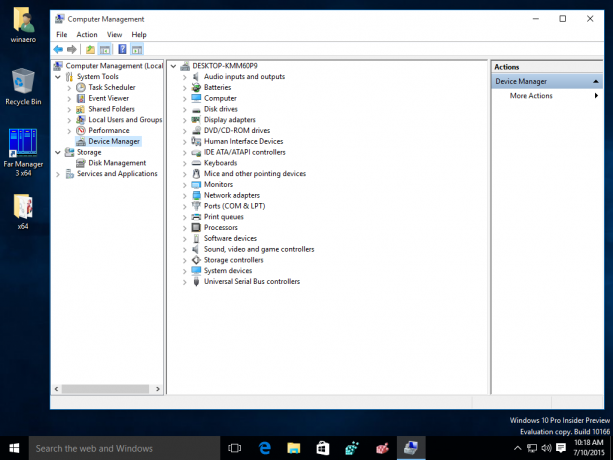
- Suchen Sie das Gerät mit dem problematischen Treiber, klicken Sie mit der rechten Maustaste darauf und wählen Sie Deinstallieren. Aktivieren Sie im Deinstallationsdialog das Kontrollkästchen zum Löschen der Treibersoftware für dieses Gerät, falls verfügbar.
- Um ein unerwünschtes Windows-Update zu deinstallieren, öffnen Sie Gewinnen + x Power User-Menü -> Systemsteuerung -> Programme -> Installierte Updates. Wählen Sie das erforderliche Update aus der Liste aus und klicken Sie dann auf Deinstallieren.
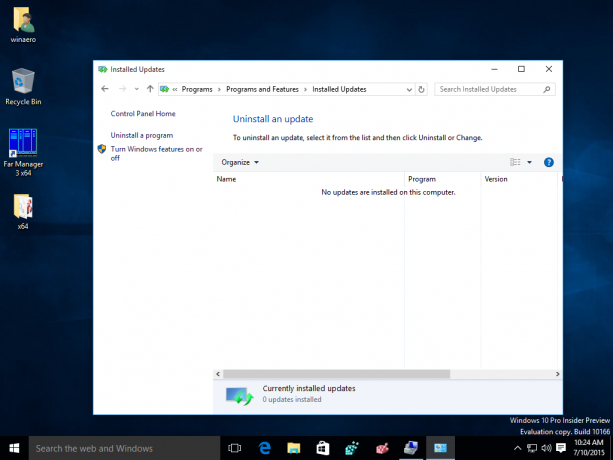
- Um zu verhindern, dass der Treiber oder das Update neu installiert wird, verwenden Sie die von Microsoft bereitgestellte Problembehandlung "Updates anzeigen oder ausblenden". Es kann hier heruntergeladen werden:
Laden Sie die Problembehandlung "Updates anzeigen oder ausblenden" herunter
Beim Öffnen von wushowhide.diagcab wird die Fehlerbehebung gestartet. Klicken Sie dann auf Weiter, um fortzufahren, und befolgen Sie die Anweisungen der Fehlerbehebung, um den problematischen Treiber oder das problematische Update auszublenden.
Das ist es.