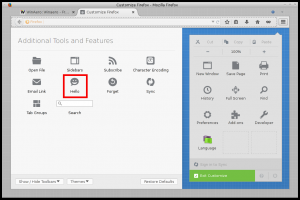Ausführen zum Startmenü in Windows 10 auf der linken oder rechten Seite hinzufügen
Im Gegensatz zum guten alten Startmenü in Windows 7 bietet das Startmenü in Windows 10 keine einfache Option zum Hinzufügen des Befehls Ausführen. Viele Benutzer bevorzugen ein anklickbares Element zum Öffnen des Dialogfelds Ausführen. Persönlich liebe und verwende ich immer die Tastenkombination Win + R, aber für Maus- und Touchpad-Benutzer, die das wirklich vermissen Führen Sie das Element im Startmenü von Windows 10 aus. Hier ist eine sehr einfache Möglichkeit, um etwas Ähnliches wie das Ausführen von Windows 7 zu erhalten Befehl.
Werbung
Dieser Artikel bezieht sich auf einen der Vorabversionen.
Bitte lesen Sie stattdessen den folgenden Artikel:Ausführen zum Startmenü in Windows 10 RTM hinzufügen
Kürzlich habe ich behandelt, wie es geht Anpassen der Startliste (die linke Seite des Startmenüs) und wie kannst du heften Sie eine beliebige App an die linke oder rechte Seite. Lassen Sie uns den gleichen Trick für den Ausführen-Befehl verwenden!
- Öffnen Sie das Startmenü.
- Klicken Alle Apps in der unteren linken Ecke des Startmenüs.
- Gehe zum Windows-System Ordner am unteren Rand der Apps-Liste und erweitern Sie ihn. Darin finden Sie den Befehl Ausführen.
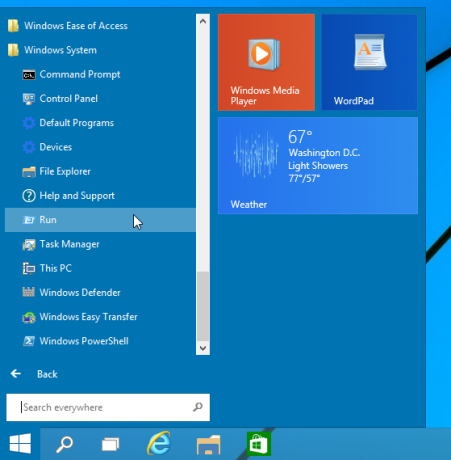
- Rechtsklick darauf und wähle Auf Startseite aus dem Kontextmenü.
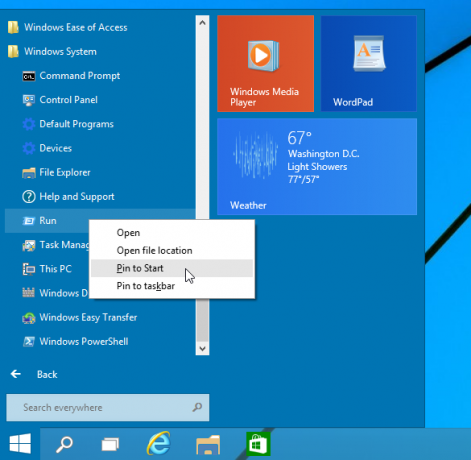
- Danach wird der Befehl Ausführen auf der rechten Seite des Startmenüs in Windows 10 angezeigt.
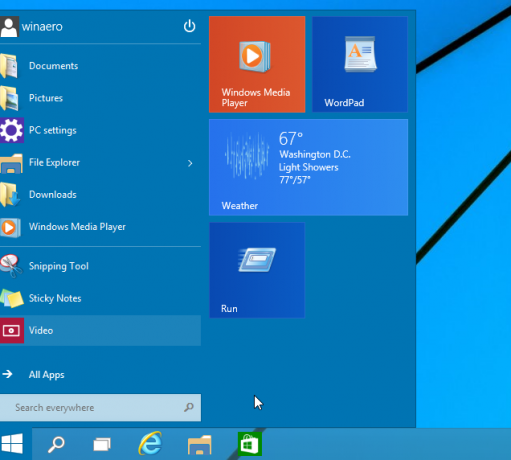
Wenn Sie versuchen, es auf die linke Seite zu verschieben, werden Sie überrascht sein, dass Sie den Ausführen-Befehl nicht einfach per Drag & Drop auf die linke obere Seite ziehen können!
Hier ist ein Workaround dafür:
- Erstellen Sie eine neue Verknüpfung, indem Sie mit der rechten Maustaste auf einen leeren Bereich des Desktops klicken und den folgenden Befehl als Verknüpfungsziel eingeben:
Explorer.exe-Shell{2559a1f3-21d7-11d4-bdaf-00c04f60b9f0}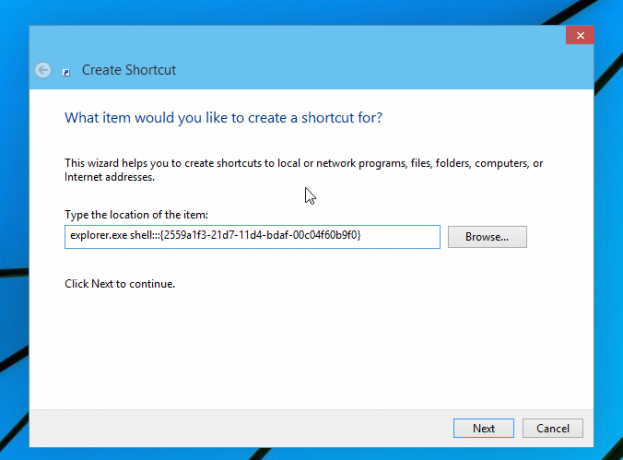
Der obige Befehl ist ein spezieller Shell-Standort, Sie können die vollständige Liste dieser Standorte hier abrufen: Die umfassendste Liste von Shell-Speicherorten in Windows 8. - Benennen Sie Ihre Verknüpfung als "Ausführen" und legen Sie das richtige Symbol aus der Datei C:\Windows\System32\imageres.dll wie unten gezeigt fest:
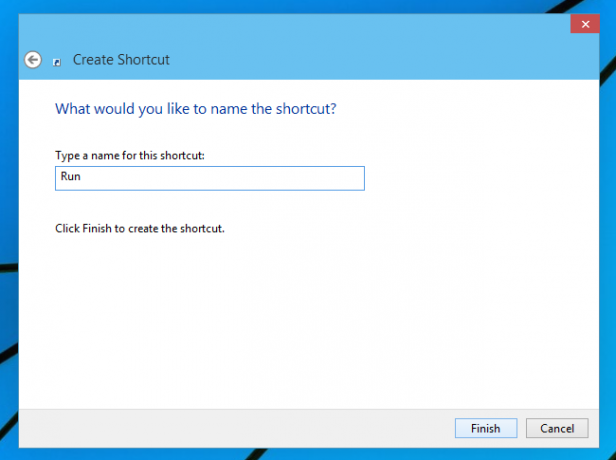
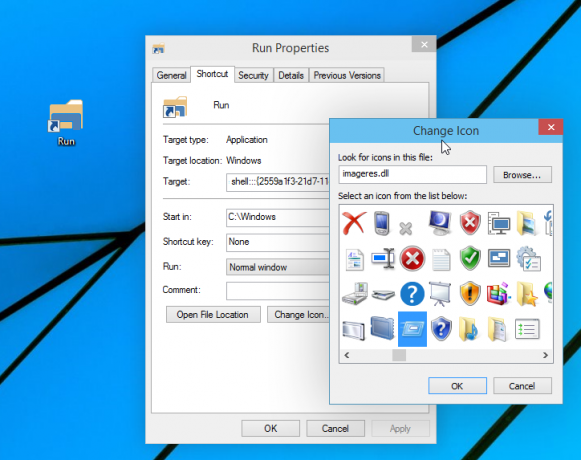
- Ziehen Sie nun die soeben erstellte Verknüpfung vom Desktop auf die linke Seite des Startmenüs. Sie bekommen genau das, was Sie wollen:
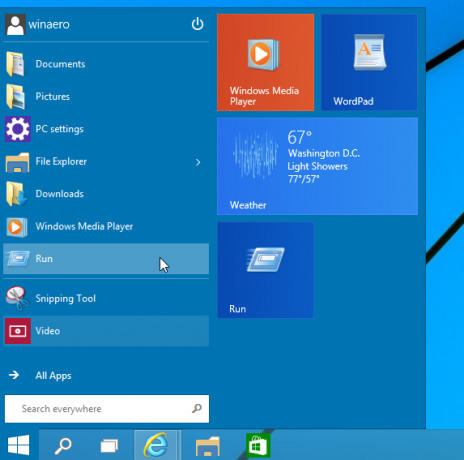
Das ist es.