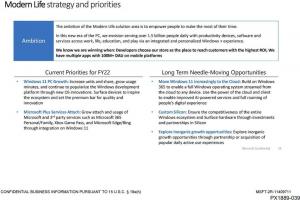Task View ist eine Funktion für virtuelle Desktops in Windows 10
Windows 10 kommt mit einer brandneuen Funktion - virtuellen Desktops. Für Benutzer von Mac OS X oder Linux ist diese Funktion weder spektakulär noch aufregend, aber für gelegentliche PC-Benutzer, die Windows erst seit Ewigkeiten verwenden, ist es ein Schritt nach vorne. Die Möglichkeit, mehrere Desktops zu verwenden, besteht in Windows seit Windows 2000 auf API-Ebene. Mehrere Apps von Drittanbietern haben diese APIs verwendet, um virtuelle Desktops bereitzustellen, aber Windows 10 hat diese Funktion auf nützliche Weise out-of-the-box verfügbar gemacht. Zur Verwaltung virtueller Desktops bietet Windows 10 die Aufgabenansicht Besonderheit. Hier ist eine Übersicht über die Funktion für mehrere Desktops, die Task View genannt wird.
Werbung
Ab der Technical Preview von Windows 10 gibt es ein Special Aufgabenansicht auf der Taskleiste, um eine Liste der auf Ihrem System verfügbaren virtuellen Desktops anzuzeigen.
 Nachdem Sie darauf geklickt haben, wird Ihnen eine Vollbildansicht aller Desktops mit Miniaturansichten der geöffneten Fenster auf jedem Desktop angezeigt:
Nachdem Sie darauf geklickt haben, wird Ihnen eine Vollbildansicht aller Desktops mit Miniaturansichten der geöffneten Fenster auf jedem Desktop angezeigt:
Der untere Teil des Bildschirms ist für die Vorschau von Desktops vorgesehen. Von dort aus können Sie auch mit der Schaltfläche "+" einen neuen virtuellen Desktop hinzufügen. Bewegen Sie den Mauszeiger über die Miniatur-Desktop-Vorschau, und der Hauptbereich des Bildschirms zeigt Ihnen die vollständige Vorschau dieses Desktops mit allen laufenden Apps.
Klicken Sie in der Taskansicht-Oberfläche auf einen Desktop, um diesen Desktop zu aktivieren. Sie können auch auf die schwarze Schaltfläche zum Schließen in der oberen rechten Ecke der Miniaturansicht klicken, um den entsprechenden virtuellen Desktop zu schließen. Denken Sie jedoch daran, dass wenn Sie einen Desktop mit geöffneten Fenstern und laufenden Apps schließen, diese einfach auf den nächsten Desktop übertragen werden. Die Apps werden nicht geschlossen, wenn Sie einen Desktop schließen, was sinnvoll ist.
Wechseln zwischen Apps und Desktops
Wenn Sie auf die Miniaturansicht der App klicken, wird sie genauso aktiv wie beim Fensterwechsel mit Alt + Tab. Windows zeigt an, dass ein Programm auf einem anderen Desktop geöffnet ist, indem eine Linie unter dem Programmsymbol in der Taskleiste angezeigt wird.

Wenn Sie auf dieses Symbol klicken, wird nicht nur die Anwendung aktiv, sondern Windows wechselt auch zum virtuellen Desktop, auf dem die App ausgeführt wird.
Verschieben von Apps zwischen Desktops
Um ein bestimmtes App-Fenster von einem Desktop auf einen anderen zu verschieben, klicken Sie auf die Schaltfläche Aufgabenansicht, klicken Sie mit der rechten Maustaste auf das entsprechende Miniaturansicht des geöffneten Fensters in der Aufgabenansicht und wählen Sie den Befehl "Verschieben -> Desktop #" aus dem Kontextmenü.
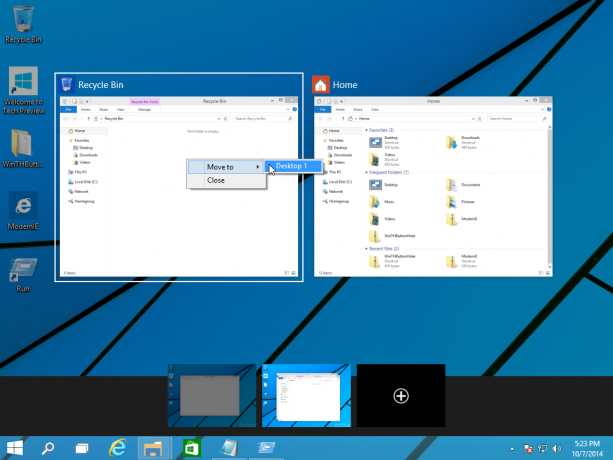
Dadurch wird Ihre App von einem Desktop auf einen anderen verschoben.
Hotkeys zum Verwalten der Aufgabenansichtsfunktion
Vor kurzem habe ich hier eine Liste neuer Hotkeys behandelt, die in der technischen Vorschau von Windows 10 verfügbar sind: Neue Hotkeys in Windows 10. Die wichtigsten Tastenkombinationen für die Aufgabenansicht sind wie folgt:
- Aufgabenansicht: Win + Tab Neue Aufgabenansicht öffnet sich und bleibt geöffnet.
- Erstellen Sie einen neuen virtuellen Desktop: Win + Strg + D
- Aktiven virtuellen Desktop wechseln: Win + Strg + Links oder Rechts
- Aktuellen virtuellen Desktop schließen: Win + Strg + F4
Meiner Meinung nach ist die Task View-Funktion noch lange nicht perfekt. Es gibt keine Option, nur die Fenster des aktuellen Desktops in der Taskleiste anzuzeigen, was aus meiner persönlichen Erfahrung mit virtuellen Linux-Desktops sehr praktisch ist. Außerdem bietet Windows noch kein direktes Umschalten zwischen Desktops; der Benutzer muss die Vollbildliste mit einer Schaltfläche öffnen, die dauerhaft an die Taskleiste angeheftet ist. Stattdessen hätte Microsoft eine kompakte Symbolleiste in der Taskleiste anzeigen können, um mit kleinen Symbolen oder Vorschauen direkt zwischen Desktops zu wechseln, wie es KDE- oder Gnome-Desktop-Umgebungen in Linux haben. Hoffen wir, dass Microsoft diese Funktion vor der RTM-Version von Windows 10 verbessert.