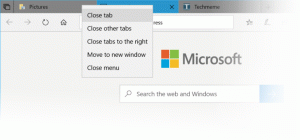Deaktivieren Sie die Aero Snap-Funktion in Windows 10
Mit Windows 10 können Sie die Größe und Positionierung geöffneter Fenster besser steuern, indem Sie sie an den Bildschirmrand ziehen. Wenn Sie ein Fenster über die Titelleiste an den oberen Bildschirmrand ziehen, wird es maximiert. Wenn der Mauszeiger beim Ziehen eines Fensters den linken oder rechten Rand des Bildschirms berührt, wird es an der linken bzw. rechten Seite des Bildschirms eingerastet. Dies kann jedoch eine versehentliche Größenänderung oder Neupositionierung des Fensters auslösen. Wenn Ihnen diese Fangfunktion des Fenstermanagers nicht gefällt, möchten Sie sie vielleicht komplett deaktivieren.
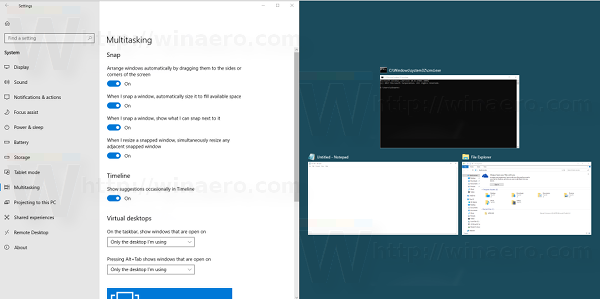
Die Aero Snap-Funktion kann über die Easy of Access-Einstellungen in der Systemsteuerung deaktiviert werden. Viele Benutzer kennen diese Einstellung nicht, da die Benutzeroberfläche des Centers für erleichterte Bedienung alles andere als einfach ist. In neueren Windows 10-Versionen können Sie die Einstellungen-App anstelle der klassischen Systemsteuerung verwenden. Wir werden beide Methoden überprüfen.
Werbung
So deaktivieren Sie Aero Snap in Windows 10, Mach Folgendes.
- Offen Einstellungen.
- Gehen Sie zu System -> Multitasking.
- Deaktivieren Sie rechts die Option Ordnen Sie Fenster automatisch an, indem Sie sie an die Seiten oder Ecken des Bildschirms ziehen.

- Dadurch wird die Snap-Funktion deaktiviert.
Du bist fertig!
Hinweis: Anstatt die Snap-Funktion vollständig zu deaktivieren, können Sie die Aero Snap-Optionen mit den Optionen anpassen:
- Wenn ich mehr als ein Fenster ausrichte, passe die Größe der Fenster automatisch an (Füllung ausrichten).
- Wenn ich ein Fenster einraste, zeige, was ich daneben einrasten kann (Einrastassistent).
- Wenn ich die Größe eines eingerasteten Fensters ändere, ändere gleichzeitig die Größe eines angrenzenden eingerasteten Fensters.
Diese Optionen können in den Einstellungen geändert werden, wenn die Snap-Funktion aktiviert ist.
Deaktivieren Sie Aero Snap mit der Systemsteuerung in Windows 10
- Offen Schalttafel.
- Gehen Sie zu folgendem Pfad:
Systemsteuerung\Erleichterter Zugriff\Ease of Access Center\Maus benutzerfreundlicher machen
- Scrollen Sie zum Ende dieser Seite. Dort finden Sie eine Option namens "Verhindern, dass Fenster automatisch an den Bildschirmrand verschoben werden".
 Schalten Sie es ein und klicken Sie auf Übernehmen. Aero Snap wird sofort deaktiviert.
Schalten Sie es ein und klicken Sie auf Übernehmen. Aero Snap wird sofort deaktiviert.
Das gleiche kann mit gemacht werden Winaero Tweaker. Gehen Sie zu Verhalten -> Aero Snap deaktivieren:
Verwenden Sie diese Option, um eine Bearbeitung der Registrierung zu vermeiden.
Das ist es. Sie können die Aero Snap-Funktion jederzeit wieder aktivieren, indem Sie das oben genannte Kontrollkästchen deaktivieren. Meiner Meinung nach hätte Microsoft den Benutzern erlauben sollen, beim Ziehen eine Modifikatortaste wie Strg, Alt oder Umschalt gedrückt zu halten, um die Größe des Fensters zu ändern oder neu zu positionieren. Auf diese Weise hätte eine versehentliche Größenänderung oder Neupositionierung vermieden werden können, während der Benutzer das Fenster bewegt oder die Größe ändert.