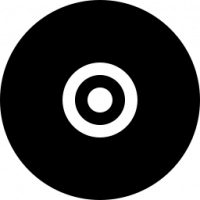So aktivieren Sie den Schnellstart in Windows 8.1
Quick Launch war eine spezielle, nützliche Symbolleiste in der Taskleiste in der Nähe der Schaltfläche Start. Es war seit der Windows 9x-Ära da. Mit der Veröffentlichung von Windows 7 hat Microsoft die Schnellstartsymbolleiste zugunsten des Anheftens weniger hervorgehoben. Quick Launch wird jedoch nicht vollständig aus Windows 8.1, Windows 8 und Windows 7 entfernt. Es ist für einen unerfahrenen Benutzer nicht offensichtlich, wie man Quick Launch aktiviert, da dies zahlreiche Schritte umfasst und nicht automatisiert werden kann.
Ich habe eine Reihe von E-Mails von Winaero-Lesern erhalten, wie man Quick Launch in Windows 8 aktiviert, da sie die kompakte Größe bevorzugen. Auch mit der modernen Taskleiste halten viele Benutzer die Quick Launch-Symbolleiste für nützlich. Selbst wenn Sie beispielsweise angeheftete Symbole auf eine kleine Größe einstellen, sind sie immer noch zu weit voneinander entfernt. Ein weiteres Problem besteht darin, dass die Taskleiste laufende Programme mit nicht laufenden Programmen vermischt. Wenn Sie jedoch die Schnellstartsymbolleiste verwenden, werden laufende Programme immer rechts davon angezeigt.
Quick Launch hat ein anpassbareres Erscheinungsbild; Sie können dort problemlos jede Verknüpfung oder jeden Ordner ablegen, ohne Tools wie Winaero Taskbar Pinner oder Pin to 8 verwenden zu müssen. Sie können ihre Symbole ändern, mehrere Symbolzeilen verwenden, wenn Sie die Taskleiste vergrößern, und insgesamt Platz auf der Taskleiste sparen. In diesem Tutorial sehen wir uns an, wie Sie Quick Launch in Windows 8.1 aktivieren.
Werbung
Um die Schnellstart-Symbolleiste wiederherzustellen, führen Sie diese einfachen Schritte aus:
Klicken Sie mit der rechten Maustaste auf eine leere Stelle der Taskleiste. Wählen Sie aus dem Kontextmenü die Symbolleisten -> Neue Symbolleiste... Artikel.
Auf dem Bildschirm erscheint folgender Dialog:
Wählen Sie in diesem Dialog den folgenden Ordner aus:
C:\Benutzer\IHR BENUTZERNAME\AppData\Roaming\Microsoft\Internet Explorer\Schnellstart
Ersetzen Sie den Text "IHR BENUTZERNAME" durch Ihren tatsächlichen Benutzernamen in Windows 8.1.
Alternativ können Sie den folgenden Text kopieren und in das Textfeld Ordner im obigen Dialog einfügen:
Shell: Schnellstart
Das Shell: Protokoll ermöglicht schnellen Zugriff auf spezielle Ordner wie ich bereits erwähnt habe. Oder Sie können anstelle des Shell-Befehls folgenden Pfad eingeben:
%userprofile%\AppData\Roaming\Microsoft\Internet Explorer\Schnellstart
%userprofile% ist eine Umgebungsvariable, die direkt auf Ihr Benutzerprofil in Windows 8.1 verweist. Klicken Sie nun auf die Schaltfläche Ordner auswählen.
Klicken Sie nun auf die Schaltfläche Ordner auswählen.
Die Quick Launch-Symbolleiste wird der Taskleiste hinzugefügt:
Wie Sie sehen können, ist es auf der rechten Seite der Taskleiste gesperrt und hat einen Titel. Verschieben wir es auf die linke Seite und blenden Sie den Titel aus.
Klicken Sie mit der rechten Maustaste auf die Taskleiste und deaktivieren Sie Taskleiste fixieren.
Ziehen Sie nun die Schnellstartleiste von rechts nach links, indem Sie die gepunktete Leiste verwenden, die erscheint, nachdem Sie die Taskleiste entsperrt haben. Ziehen Sie ganz nach links von allen angehefteten Symbolen, die Sie möglicherweise haben.
Klicken Sie anschließend mit der rechten Maustaste auf die Schnellstart-Symbolleiste und deaktivieren Sie die folgenden Optionen:
- Titel anzeigen
- Text anzeigen

Sehen Sie sich das folgende Video an, wenn Sie Fragen haben:
Das ist es. Jetzt haben Sie den guten alten Quick Launch in Windows 8.1 aktiviert. Sie können sogar eine Verknüpfung zu einer modernen App erstellen in Ihrer wiederbelebten Schnellstart-Symbolleiste.

Dieser Trick zum Aktivieren von Quick Launch funktioniert auch unter Windows 7 und Sie erhalten umfangreiche Tooltips mit nützlichen Informationen wenn du das machst: