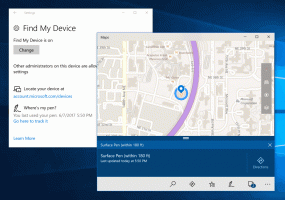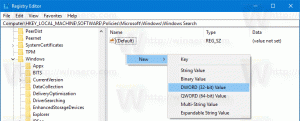Datenträgerbereinigung zum Laufwerk-Kontextmenü in Windows 10 hinzufügen
Sie können Datenträgerbereinigung dem Laufwerk-Kontextmenü in Windows 10 hinzufügen, um temporäre Dateien schnell zu entfernen. Wenn Sie tägliche Aufgaben ausführen, lädt Ihr Computer herunter, erstellt und verwendet temporäre Dateien um das System und die Apps am Laufen zu halten. Meistens entfernt Windows 10 diese Dateien rechtzeitig. Trotzdem bleiben manchmal temporäre Dateien hängen und füllen Ihr Systemlaufwerk. Daher weiß fast jeder Windows 10-Benutzer, dass regelmäßige Datenträgerbereinigungen erforderlich sind.
Werbung
Es gibt mehrere Möglichkeiten, die Datenträgerbereinigung in Windows 10 auszuführen. Tatsächlich gibt es derzeit zwei Dienstprogramme für diese Aufgabe. Die alte Benutzeroberfläche zur Datenträgerbereinigung ist jetzt veraltet, aber immer noch im System vorhanden. Die neuere Option ist Speichersinn in den Einstellungen. Diejenigen, die klassische Oberflächen zur Verwaltung von Windows bevorzugen, möchten möglicherweise die Datenträgerbereinigung zum Laufwerk-Kontextmenü hinzufügen. Dadurch können Benutzer schneller und mit weniger Klicks auf das Dienstprogramm zugreifen, ohne die Laufwerkseigenschaften öffnen zu müssen.

Sie müssen eine kleine Registrierungsoptimierung vornehmen, um diesen einfachen Vorgang auszuführen. Es erweitert das Kontextmenü des Standardlaufwerks um einen neuen Eintrag, der das Dienstprogramm zur Datenträgerbereinigung für das ausgewählte Laufwerk startet.
Datenträgerbereinigung zum Laufwerk-Kontextmenü hinzufügen
- Laden Sie das herunter ZIP-Archiv mit Registrierungsdateien.
- In der Datei finden Sie zwei Registrierungsdateien. Extrahieren Sie sie in einen beliebigen bevorzugten Ordner.
- Entsperren Sie die Dateien wenn Windows das Extrahieren oder Starten nicht zulässt.
- Doppelklicken Sie auf das Cleanup zum Kontextmenü hinzufügen.reg
- Bestätigen Sie die Änderungen in der Windows-Registrierung. Es ist nicht erforderlich, den Windows Explorer oder das gesamte System neu zu starten.
Jetzt können Sie mit der rechten Maustaste auf ein beliebiges Laufwerk in Ihrem System klicken und Disc Cleanup direkt aus dem Kontextmenü auswählen.
Datenträgerbereinigung aus dem Laufwerk-Kontextmenü entfernen
Sie können die Datenträgerbereinigung auf ähnliche Weise aus dem Laufwerk-Kontextmenü entfernen, nur mit einer anderen Registrierungsdatei. Suchen Sie die Dateien, die Sie zuvor heruntergeladen haben, und doppelklicken Sie auf das Entfernen Sie die Bereinigung aus dem Kontextmenü.reg Datei. Bestätigen Sie die Änderungen in der Windows-Registrierung und Sie sind fertig.
Bedenke, dass Microsoft entwickelt nicht mehr aktiv das klassische Dienstprogramm zur Datenträgerbereinigung, damit Sie besser lernen, wie Sie das neue in den Windows-Einstellungen verwenden. Außerdem kann die alte Datenträgerbereinigung im Gegensatz zur neuen Benutzeroberfläche nicht funktionieren mit dem Downloads-Ordner um nicht verwendete Dateien regelmäßig zu löschen. Es ist immer noch fähig und unterstützt Bereinigungsvoreinstellungen, aber die aufregendsten Funktionen sind jetzt in den Windows-Einstellungen verfügbar.
Wie es funktioniert
In einem unserer vorherigen Artikel haben wir ausführlich besprochen, wie Sie einen beliebigen Menübandbefehl zum Kontextmenü in Windows 10 hinzufügen. Sehen
So fügen Sie einen beliebigen Ribbon-Befehl zum Rechtsklickmenü in Windows 10 hinzu
Kurz gesagt, alle Ribbon-Befehle werden unter dem folgenden Registrierungsschlüssel gespeichert: HKEY_LOCAL_MACHINE\SOFTWARE\Microsoft\Windows\CurrentVersion\Explorer\CommandStore\Shell.
Der einfachste Weg, einen Befehl aus dieser Liste zum Kontextmenü im Datei-Explorer hinzuzufügen, besteht darin, den gewünschten Befehl zu exportieren und die exportierte *.Reg-Datei zu ändern. Sie müssen lediglich den Zielschlüssel ändern.
In unserem Fall benötigen wir den Befehl namens "Fenster. Aufräumen".

Die Registrierungsdatei, die den Befehl zur Datenträgerbereinigung hinzufügt, sieht wie folgt aus:
Windows-Registrierungseditor Version 5.00
[HKEY_CLASSES_ROOT\Laufwerk\Shell\Windows. Aufräumen]
"CommandStateSync"=""
"ExplorerCommandHandler"="{9cca66bb-9c78-4e59-a76f-a5e9990b8aa0}"
"Icon"="%SystemRoot%\\System32\\cleanmgr.exe,-104"
"ImpliedSelectionModel"=dword: 00000001
Im obigen Code habe ich das ersetzt HKEY_LOCAL_MACHINE\SOFTWARE\Microsoft\Windows\CurrentVersion\Explorer\CommandStore\Shell-Pfad mit dem tatsächlichen Pfad des Drive-Objekts, das ist HKEY_CLASSES_ROOT\Laufwerk\Shell so erscheinen die Befehle im Kontextmenü des Laufwerks.
Das ist es.