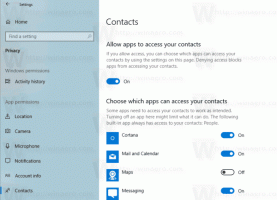Deaktivieren Sie die Remoteunterstützung in Windows 10
Mit der Windows-Remoteunterstützung kann eine Person Ihres Vertrauens Ihren PC übernehmen und ein Problem von überall aus beheben. Diese Funktion ist standardmäßig aktiviert. Wenn Sie mit den Standardoptionen nicht zufrieden sind, können Sie sie mit folgenden Methoden deaktivieren.
Werbung
Windows 10 bietet einige Tools zum Ausführen der Remoteunterstützung über das Netzwerk oder das Internet. Mit diesen integrierten Apps können Sie eine Remote-Verbindung zum Computer einer anderen Person herstellen, damit Sie sehen können seines Bildschirms, beheben Sie verschiedene Probleme oder ändern Sie die Einstellungen des Betriebssystems und des installierten Apps. Die Tools bieten Ihnen eine ähnliche Erfahrung wie Remote Desktop, sind jedoch in allen Editionen von Windows 10 enthalten.
Windows 10 enthält das moderne "Schnellhilfe"-App, die nützlich sein kann, wenn die andere Person, mit der Sie eine Verbindung herstellen, auch Windows 10 ausführt. Ansonsten können Sie die klassische Remote Assistance-App verwenden, die weiterhin in allen Windows 10-Versionen verfügbar ist.
Möglicherweise möchten Sie die standardmäßig aktivierte Remoteunterstützung deaktivieren, wenn Sie für diese Funktion keine Verwendung finden. Das Deaktivieren der Remoteunterstützung kann Ihnen helfen, das Betriebssystem zu schützen, da ein aktiver Netzwerkdienst eines Tages zu einer Schwachstelle werden kann.
So deaktivieren Sie Remoteunterstützungsverbindungen in Windows 10, Mach Folgendes.
- Drücken Sie Gewinnen + R Hotkeys auf der Tastatur. Das Dialogfeld Ausführen wird auf dem Bildschirm angezeigt, geben Sie Folgendes in das Textfeld ein und drücken Sie die Eingabetaste:
SystemeigenschaftenErweitert

- Die erweiterten Systemeigenschaften werden geöffnet.

- Wechseln Sie zum Fernbedienung Tab.
- Deaktivieren Sie die Option Remoteunterstützungsverbindungen mit diesem Computer zulassen.
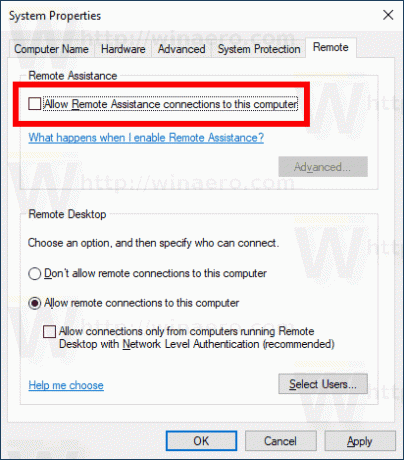
Du bist fertig.
Die Remoteunterstützungsfunktion kann jederzeit aktiviert werden, indem Sie das erwähnte aktivieren Remoteunterstützungsverbindungen mit diesem Computer zulassen Möglichkeit.
Tipp: Wenn die Funktion aktiviert ist, können Sie eingehende Verbindungen einschränken. Klicken Sie auf die Fortschrittlich... Schaltfläche im Dialogfeld Systemeigenschaften. Dort finden Sie folgende Optionen:

Alternativ können Sie eine Registrierungsoptimierung anwenden, um die Remoteunterstützungsfunktion zu deaktivieren.
Deaktivieren Sie die Remoteunterstützung mit einer Registrierungsoptimierung
Sie müssen angemeldet sein mit ein Administratorkonto weitermachen.
- Öffne das Registrierungseditor-App.
- Gehen Sie zum folgenden Registrierungsschlüssel.
HKEY_LOCAL_MACHINE\SYSTEM\CurrentControlSet\Control\Fernunterstützung
So rufen Sie einen Registrierungsschlüssel auf mit einem klick.
- Auf der rechten Seite ändern oder erstellen Sie einen neuen 32-Bit-DWORD-Wert fAllowToGetHelp.
Hinweis: Auch wenn Sie mit 64-Bit-Windows Sie müssen weiterhin einen 32-Bit-DWORD-Wert erstellen.
Setzen Sie seinen Wert auf 0.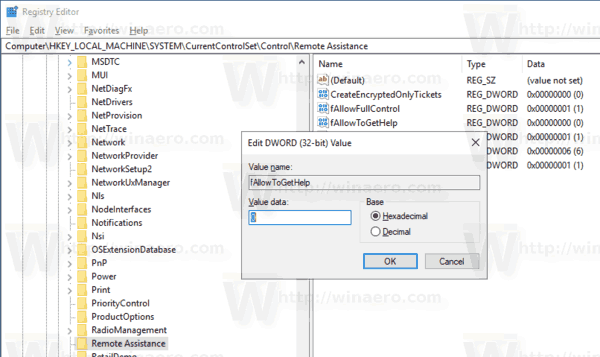
- Windows 10 neu starten.
Wenn Sie schließlich die Remoteunterstützung mit einer Registrierungsoptimierung deaktiviert haben, möchten Sie möglicherweise schließen seinen Port in der Windows-Firewall.
Das geht schnell wie folgt.
Schließen Sie den Remoteunterstützungsport in der Windows-Firewall
- Öffne ein erhöhte Eingabeaufforderung.
- Geben Sie den folgenden Befehl ein oder kopieren Sie ihn und fügen Sie ihn ein:
netsh advfirewall Firewall set rule group="Remote Assistance" new enable=no
Sie können Ihre Zeit sparen und beide Vorgänge in einer Batchdatei ausführen. Es kann wie folgt sein:
@echo aus. reg add "HKLM\SYSTEM\CurrentControlSet\Control\Remote Assistance" /v fAllowToGetHelp /t REG_DWORD /d 0 /f. netsh advfirewall Firewall set rule group="Remote Assistance" new enable=no
Hier sind die Rückgängig-Befehle, die Sie in diesem Fall verwenden können:
@echo aus. reg add "HKLM\SYSTEM\CurrentControlSet\Control\Remote Assistance" /v fAllowToGetHelp /t REG_DWORD /d 1 /f. netsh advfirewall Firewall set rule group="Remote Assistance" new enable=yes
Das ist es.