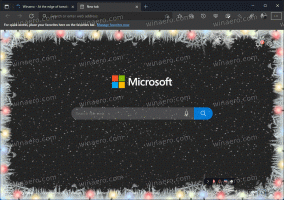So entfernen und deinstallieren Sie Paint 3D in Windows 10
In Vorabversionen von Windows 10 Version 1703 war es möglich, die Paint 3D-App mit nur einem Klick zu deinstallieren. Die App hatte eine Schaltfläche zum Deinstallieren in der App-Liste. Diese Fähigkeit wurde in der endgültigen Version des Creators Update eliminiert. Hier ist eine spezielle Methode, mit der Sie die App loswerden können.
Ab Windows 10 "Creators Update" Version Build 14971 war es möglich die App über die Einstellungen zu entfernen. Siehe den Screenshot unten.
Die Vorgehensweise ist im Artikel beschrieben Holen Sie sich Classic Paint zurück in Windows 10 Creators Update.
Aber jetzt, in Windows 10 Build 15063, das ist das endgültige Version des Creators Update, der Trick funktioniert nicht. Auch wenn Sie Paint 3D in der App-Liste finden, ist keine Schaltfläche zum Deinstallieren mehr verfügbar. Es ist sichtbar, aber deaktiviert.
So deinstallieren Sie Apps in Windows 10
Es wird Ihnen helfen, die meisten UWP-Apps in Windows 10 loszuwerden.
Nur für Paint 3D gehen Sie wie folgt vor.
So entfernen und deinstallieren Sie Paint 3D in Windows 10, öffnen und erhöhte PowerShell.
Öffnen Sie das Startmenü (drücken Sie Gewinnen auf der Tastatur) und geben Sie Powershell ein. Wenn es in den Suchergebnissen angezeigt wird, klicken Sie mit der rechten Maustaste darauf und wählen Sie "Als Administrator ausführen". Oder Sie können auch drücken Strg + Schicht + Eintreten um es als Administrator zu öffnen. Das Öffnen von PowerShell als Administrator ist wichtig, andernfalls werden die von Ihnen ausgeführten Befehle Scheitern.
Geben Sie den folgenden Befehl ein oder kopieren Sie ihn und fügen Sie ihn ein, um Paint 3D zu entfernen
Get-AppxPackage *MSPaint* | Remove-AppxPackage
Du bist fertig.
Tipp: Sie können die Liste aller installierten Universal-Apps für das aktuelle Benutzerkonto anzeigen.
Geben Sie den folgenden Befehl ein oder kopieren Sie ihn und fügen Sie ihn ein:
Get-AppxPackage | Wählen Sie Name, PackageFullName
Sie erhalten so etwas:
Der Einfachheit halber können Sie es in einer Datei speichern, indem Sie die Befehlsausgabe wie folgt umleiten:
Get-AppxPackage | Wählen Sie Name, PackageFullName > "$env: userprofile\Desktop\myapps.txt" aus.
Die Liste der Anwendungen wird in der Datei Desktop\myapps.txt gespeichert.
Jetzt können Sie diese Liste verwenden, um einzelne Apps mit dem folgenden Befehl zu entfernen:
Remove-AppxPackage "PackageFullName"
Das ist es.