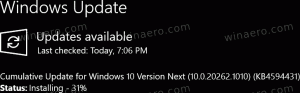Erstellen Sie eine Verknüpfung für Bildschirmschoneroptionen in Windows 10
In Windows 10 werden viele bekannte Dinge noch einmal geändert. Die klassische Systemsteuerung wird durch die Einstellungen-App ersetzt und viele Einstellungen werden reduziert und eliminiert. Viele Benutzer, die Windows 10 zum ersten Mal installiert haben, sind durch den neuen Speicherort einiger Einstellungen in Windows 10 verwirrt. Windows 10-Benutzer fragen mich oft, wie sie auf die Bildschirmschoneroptionen in Windows 10 zugreifen können. Heute sehen wir, wie Sie eine spezielle Verknüpfung erstellen, um sie direkt zu öffnen.
Bildschirmschoner wurden entwickelt, um sehr alte CRT-Displays vor Schäden durch Probleme wie das Einbrennen des Bildschirms zu schützen. Heutzutage werden sie meist verwendet, um den PC zu personalisieren oder die Sicherheit durch einen zusätzlichen Passwortschutz zu erhöhen.
Tipp: Sehen Sie, wie es geht Bildschirmschoner in Windows 10 mit geheimen versteckten Optionen anpassen.
Ein Bildschirmschoner kann zusätzlichen Schutz vor unbefugtem Zugriff bieten, wenn Sie Ihr Gerät am Arbeitsplatz oder an einem anderen Ort unbeaufsichtigt lassen. Wenn Ihr Benutzerkonto über ein Kennwort verfügt, möchten Sie möglicherweise den Bildschirmschoner aktivieren und konfigurieren, um Ihre Benutzersitzung automatisch zu sperren, wenn Sie Ihren PC verlassen. Siehe folgenden Artikel:
Aktivieren Sie den Bildschirmschoner-Passwortschutz in Windows 10
Es gibt mehrere Möglichkeiten, auf die Bildschirmschoneroptionen in Windows 10 zuzugreifen. Sehen wir uns die gängigsten Methoden an.
So erstellen Sie die Verknüpfung für die Bildschirmschoneroptionen in Windows 10, Mach Folgendes.
- Klicken Sie mit der rechten Maustaste auf den leeren Bereich auf Ihrem Desktop. Wählen Sie im Kontextmenü Neu - Verknüpfung (siehe Screenshot).
- Geben Sie in das Verknüpfungszielfeld Folgendes ein oder kopieren Sie es und fügen Sie es ein:
Leitstand.cpl,, 1
- Verwenden Sie als Namen der Verknüpfung die Zeile "Bildschirmschoneroptionen" ohne Anführungszeichen. Eigentlich können Sie jeden beliebigen Namen verwenden. Klicken Sie auf die Schaltfläche Fertig stellen, wenn Sie fertig sind.
- Klicken Sie nun mit der rechten Maustaste auf die von Ihnen erstellte Verknüpfung und wählen Sie Eigenschaften.
- Auf der Registerkarte Verknüpfung können Sie bei Bedarf ein neues Symbol angeben. Sie können das Symbol aus der
c:\windows\System32\desk.cplDatei. - Klicken Sie auf OK, um das Symbol anzuwenden, und klicken Sie dann auf OK, um das Dialogfeld mit den Verknüpfungseigenschaften zu schließen.
Jetzt können Sie diese Verknüpfung an eine beliebige Stelle verschieben, heften Sie es an die Taskleiste oder an den Start,zu Alle Apps hinzufügen oder zum Schnellstart hinzufügen (siehe wie es geht Schnellstart aktivieren). Du kannst auch einen globalen Hotkey zuweisen zu Ihrer Verknüpfung.
Sehen Sie sich nun die folgenden Artikel an:
- Alle Möglichkeiten zum Zugriff auf Bildschirmschoner-Optionen in Windows 10
- Ändern Sie die Kulanzzeit des Bildschirmschoner-Passworts in Windows 10