Windows 10 Build 16215 ist raus
Microsoft hat heute eine weitere Windows 10 Insider Preview-Version veröffentlicht. Windows 10 Build 16215, das das kommende Windows 10 Fall Creators Update mit dem Codenamen "Redstone 3" darstellt, ist ab sofort für Fast Ring Insider verfügbar. Dieser Build bringt jede Menge Änderungen mit sich. Mal sehen was es Neues gibt.
Das Änderungsprotokoll enthält die folgenden Verbesserungen und Aktualisierungen.
Start & Action Center bringen Elemente von Fluent Design
Dieser Build führt eine neue Benutzeroberfläche für Start und Action Center ein, die Elemente unseres neuen. enthält Fließendes Designsystem die auf der Build 2017 angekündigt wurde.
Zu den Startverbesserungen gehören:
- Acryl: Wenn Sie Transparenz für Start aktiviert haben, werden Sie feststellen, dass es jetzt aktualisiert wurde, um das neue Acryldesign zu verwenden.
- Vertikale Größenänderung: Keine Pannen mehr am unteren Rand des Rahmens.
- Horizontale Größenänderung: Der Rahmen beginnt jetzt sofort mit der horizontalen Größenänderung (wie der vertikalen Größenänderung), anstatt nur auf bestimmte Breiten zu „einrasten“.
- Diagonale Größenänderung: Die Größe des Rahmens kann diagonal geändert werden!
- Größenänderung der Griffe: Es ist jetzt einfacher, die Kante des Rahmens zu „greifen“, um mit der Größenänderung zu beginnen.
- Übergang in den Tablet-Modus: Weicherer Übergang in den Tablet-Modus.
Ein neuer Look für Action Center: Das Action Center wurde basierend auf Ihrem Feedback neu gestaltet, um eine viel klarere Informationstrennung und -hierarchie zu ermöglichen. Und das neue Design für Action Center beinhaltet auch Elemente unseres Fluent Design Systems wie Acryl! (Und falls Sie sich fragen sollten, wir haben unseren Benachrichtigungs-Toasts auch Acryl hinzugefügt!). Zur Erinnerung können Sie die sichtbaren Schnellaktionen anpassen, indem Sie zu Einstellungen > System > Benachrichtigungen und Aktionen gehen.

Hinweis: Wir untersuchen einen Fehler, bei dem Benachrichtigungen im Action Center ihre Kontur verlieren, wenn Acryl auf keine Transparenz zurückfällt. Dies wird in einem späteren Flug behoben.
Microsoft Edge-Verbesserungen
Pinne deine Lieblings-Websites an deine Taskleiste: Angepinnte Seiten sind zurück! Wir haben Ihr Feedback gehört und können in diesem Build jetzt eine Website an die Taskleiste von Microsoft Edge anheften! Wir verwenden das Symbol der Site, um Ihnen einen schnellen Zugriff auf Ihre bevorzugten Sites direkt von der Taskleiste aus zu ermöglichen. Wählen Sie einfach „Diese Seite an die Taskleiste anheften“ aus dem Einstellungsmenü in Microsoft Edge.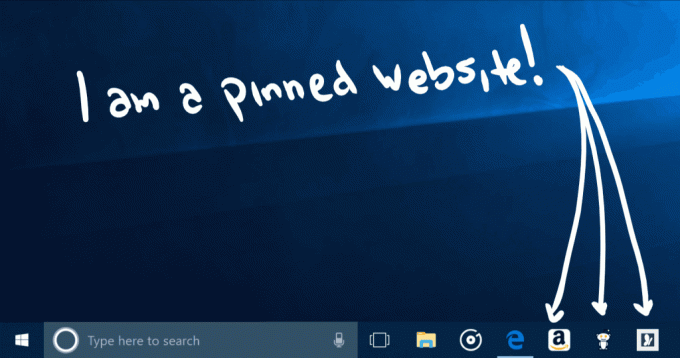
Vollbildmodus (F11) in Microsoft Edge: Dieser Build führt ein neues Vollbild-Erlebnis in Microsoft Edge ein. Drücken Sie einfach F11 oder wählen Sie das neue Vollbildsymbol im Einstellungsmenü, um Ihre Websites im Vollbildmodus anzuzeigen. Sie können die Vollbildansicht beenden, indem Sie erneut F11 drücken oder auf das Wiederherstellen-Symbol in der oberen rechten Ecke klicken.
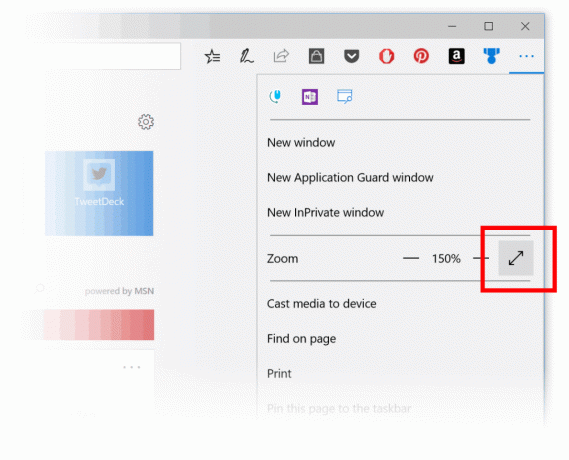
Kommentieren von Büchern in Microsoft Edge: Wir haben die Möglichkeit hinzugefügt, EPUB-Bücher mit Anmerkungen zu versehen, indem wir sie in vier Farben hervorheben, unterstreichen und Kommentare hinzufügen. Wählen Sie zunächst einen Text aus und wählen Sie eine Option aus dem Menü.
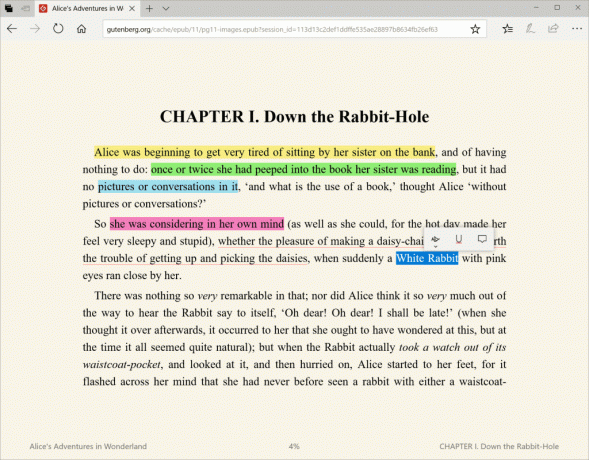
Um beim Lesen Notizen hinzuzufügen, wählen Sie Text aus, tippen oder klicken Sie auf das Füg ein Notiz hinzu knöpfen Sie und fügen Sie Ihre Anmerkung hinzu.
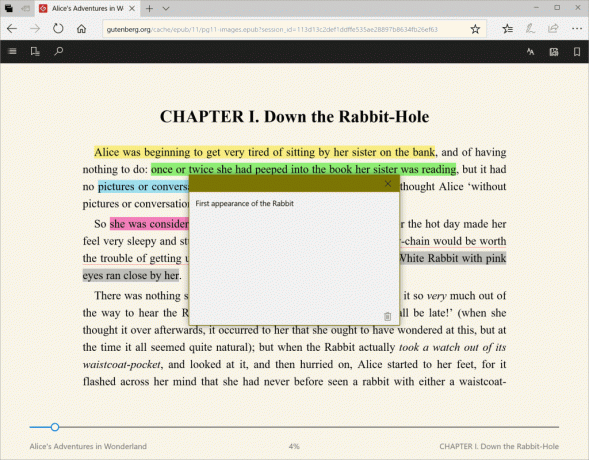
Um Ihre Notiz zu bearbeiten oder zu löschen, klicken Sie auf Bearbeiten Sie Ihre Notiz Taste.

Verbesserungen von Microsoft Edge PDF: Wir haben weitere Hervorhebungsfarben und die Option, Cortana in PDFs in Microsoft Edge zu fragen, hinzugefügt.
Andere Microsoft Edge-Verbesserungen, einschließlich:
- Die Begrüßungsseite von Microsoft Edge (wird beim Neustart angezeigt), damit die Farbe reibungsloser auf die Seiten "Start" und "Neuer Tab" übergeht.
- Sie können die Microsoft Edge-App jetzt direkt über die Schaltfläche Schließen schließen, auch wenn ein JavaScript-Dialog angezeigt wird.
- Wir haben eine Option zu "Tabs zu Favoriten hinzufügen" aus dem Kontextmenü auf Tabs hinzugefügt. Wenn Sie es verwenden, wird ein Favoritenordner erstellt, in dem alle Sites in Registerkarten im aktuellen Fenster geöffnet sind.
- Neue Registerkarten werden jetzt beim Öffnen und Schließen reibungsloser auf der Registerkartenleiste animiert.
- Wir haben das Verhalten der Sitzungswiederherstellung verbessert, sodass bei der Wiederherstellung einer Microsoft Edge-Sitzung mit mehreren Fenstern durch Klicken auf ein Link (z. B. aus einer E-Mail), ist das Fenster im Fokus am Ende der Wiederherstellung das Fenster, das den neuen Link enthält.
Cortana-Verbesserungen
Cortana-Erinnerungen durch Vision Intelligence auf die nächste Stufe heben: Die meisten von uns haben die Erfahrung gemacht, ein Foto von einem bevorstehenden Veranstaltungsplakat zu machen oder eine Veranstaltungsseite als Lesezeichen für zukünftige Referenzen zu speichern, nur um es später zu vergessen. Mit diesem Build führen wir zwei neue Funktionen ein, beginnend mit dem en-us-Markt, damit Sie nie wieder eine Veranstaltung verpassen, an der Sie interessiert sind!
Einblicke in die Cortana-Kamerarolle: Mit Ihrer Erlaubnis fordert Cortana Sie jetzt auf, eine Erinnerung zu erstellen, wenn sie Veranstaltungsplakate in Ihrer Kamerarolle bemerkt! Um es auszuprobieren, stellen Sie sicher, dass Sie mit Ihrem MSA- oder Arbeitskonto bei Cortana angemeldet sind, und erteilen Sie Cortana dann die Zugriffsberechtigung Ihre Kamerarolle über Einstellungen > Cortana > Berechtigungen & Verlauf > „Verwalten Sie die Informationen, auf die Cortana von hier aus zugreifen kann Gerät". Wenn Sie das nächste Mal ein Foto von einem Flyer für eine bevorstehende Veranstaltung machen, wird Cortana Sie fragen, ob Sie eine Erinnerung für diese Zeit erstellen möchten.
Hinweis: Cortana liefert nur dann Erkenntnisse, wenn Ihr Gerät an eine Stromquelle und in ein nicht gemessenes Netzwerk angeschlossen ist.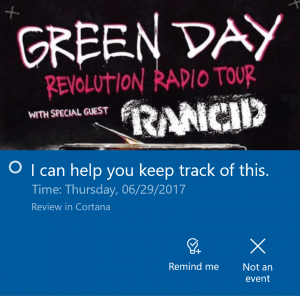
Cortana-Lasso: Sind Sie ein Stiftbenutzer? Wenn ja, kann Cortana jetzt helfen, zukünftige Ereignisse auf Ihrem Bildschirm zu verfolgen! Verwenden Sie das neue Lasso-Tool, um die relevanten Informationen einzukreisen, und Cortana erkennt die Uhrzeit und bietet über ein Kontextmenü Vorschläge zur Weiterverfolgung an. Den Überblick über bevorstehende Events zu behalten war noch nie so einfach! Um es auszuprobieren, gehen Sie zu Einstellungen > Gerät > Stift & Windows-Tinte > Gedrückt halten und wählen Sie Cortana Lasso in der Dropdown-Auswahl. Finden Sie eine Website mit Informationen zu bevorstehenden Veranstaltungen oder ein Veranstaltungsposter, das jemand in den sozialen Medien geteilt hat – sobald Sie die Veranstaltung haben Halten Sie auf Ihrem Bildschirm einfach die Zurück-Taste des Stifts gedrückt, kreisen Sie die Zeitinformationen ein und beobachten Sie, wie Cortana ihre Magie vollbringt. So einfach!
Hinweis: Damit dies funktioniert, muss Ihr Stift Drücken und Halten unterstützen – beispielsweise der Stift, der mit Surface Pro 4, Surface Book oder Surface Studio geliefert wurde.
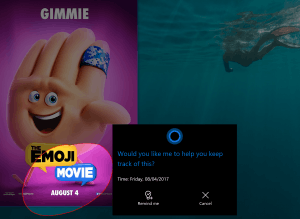
Weiterentwicklung der Handschrifterfahrung in Windows 10
Nutzen Sie Ihr Feedback, um die Handschrifterfahrung zu verbessern: Wir haben hart daran gearbeitet, Ihr Feedback zu berücksichtigen, und mit dem heutigen Build führen wir ein neues XAML-basiertes Handschriftfeld ein – mit mehr Gesten, einfacherer Bearbeitung, Emojis und mehr!
Zu den neuen Funktionen gehören:
Schreiben Sie so viel Sie wollen in das Panel mit dem neuen Konvertierungs- und Überlaufmodell! Während Sie schreiben, werden Ihre vorherigen Wörter jetzt im Handschriftbereich in getippten Text umgewandelt. Wenn Sie das Handschriftfeld ausfüllen und den Stift vom Bildschirm nehmen, verschiebt sich der Text, sodass Sie Platz zum Weiterschreiben haben. Drücken Sie die Commit-Schaltfläche, um den gesamten Text einzufügen und das Slate zu löschen.

Wählen Sie Text aus, um ihn zu bearbeiten: Sehen Sie etwas, das Sie ändern möchten? Wenn Sie Text auswählen, während der Handschriftbereich geöffnet ist, wird dieser Text jetzt im Bereich angezeigt, sodass Sie problemlos Änderungen vornehmen können.
Nehmen Sie im Handschriftbereich Korrekturen vor, indem Sie konvertierten Text überschreiben: Wurde etwas falsch erkannt? Anstatt die vorgeschlagene Textalternative zu verwenden, haben Sie jetzt die Möglichkeit, die richtigen Buchstaben direkt über den konvertierten Text zu schreiben!

Korrekturen mit Freihandgesten vornehmen: Sobald Ihre geschriebenen Wörter in Text umgewandelt wurden oder wenn Sie vorhandenen Text ausgewählt haben, können Sie jetzt ganz einfach erstellen einfache Bearbeitungen im Handschriftbereich mit unseren vier neuen Gesten: Durchstreichen, Rubbeln, Zusammenfügen und Teilen. Versuch es!

Meinen Stift finden: Sie wissen nicht, wo Sie Ihren Stift hingelegt haben? Der Stift hat kein GPS, daher können wir Ihnen hier nicht helfen, aber wir *können* Ihnen sagen, wo Sie sich beim letzten Mal auf Ihrem Computer befanden. Was wir getan haben! Gehen Sie zu Einstellungen> Update & Sicherheit> "Mein Gerät suchen", um zu sehen, worum es geht.
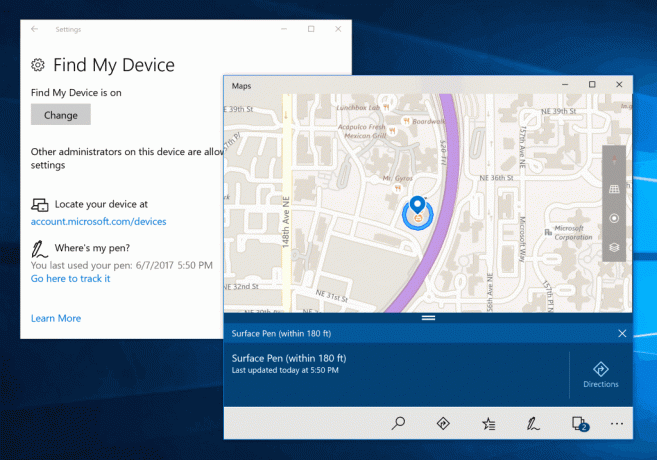
Die Eingabe von Emojis auf Ihrer Hardware-Tastatur ist jetzt noch einfacher: Wir haben Ihr Feedback gehört und freuen uns, heute das neue Emoji-Panel ankündigen zu können! Drücken Sie Win + Punkt (.) oder Win + Semikolon (;), während sich der Fokus in einem Textfeld befindet, und das Emoji-Panel wird angezeigt, damit Sie schnell durchblättern und das gewünschte Emoji auswählen können.

In der Emoji-Kategorie „Personen“ können Sie den Hautton des Emojis ändern, indem Sie auf die Schaltfläche oben rechts klicken:
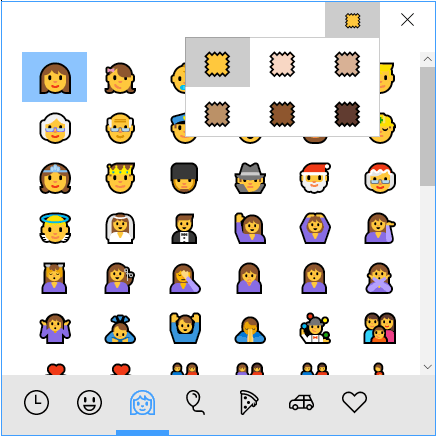
Sie können nicht nur mit der Maus ein Emoji auswählen, sondern auch mit den folgenden Tasten durch das Bedienfeld navigieren:
- Pfeiltasten – Navigieren zwischen Emoji
- Tab / Umschalt + Tab – Emoji-Kategorie wechseln
- Enter – Wähle ein Emoji
- Esc – Schließen Sie das Panel
Derzeit ist dieses Emoji-Erlebnis nur verfügbar, wenn Englisch (USA) die aktive Sprache Ihrer Tastatur ist. Zur Erinnerung: Wenn Sie zwischen den Sprachen in Ihrer Sprachliste wechseln müssen, können Sie den Hotkey Win + Space verwenden.
Eine neue Touch-Tastatur:
Wir haben eine völlig neue Touch-Tastatur auf dem Desktop! Wenn Sie auf bessere Tastaturfunktionen Ihres Telefons eifersüchtig waren, werden Sie sich freuen, mit dem heutigen zu hören build bringen wir mit unserem neuen XAML-basierten Touch diese vertrauten Telefontastaturerfahrungen auf Ihren PC Klaviatur!
Dazu gehören viele beliebte Anfragen, die wir von Ihnen gehört haben, wie zum Beispiel:
- Verbesserte Textvorhersage
- Verbessertes Emoji-Erlebnis
- Einhand-Touch-Tastatur
- Formschreiben mit der einhändigen Touch-Tastatur
- Ein neues Einstellungsmenü für die Touch-Tastatur
- Diktat auf dem Desktop
Windows 10 Build 16215 bietet viele andere Einstellungen. Sie können über sie erfahren von das offizielle Änderungsprotokoll. Verbesserungen wurden für Einstellungen, Windows Update, Game Bar, Bash auf Ubuntu (Windows Subsystem for Linux), Ease of Access, Hyper-V vorgenommen. Wir werden alle diese Änderungen in den kommenden Artikeln separat besprechen.
Wenn Sie sich im Fast Ring des Windows Insiders-Programms befinden, gehen Sie zu Einstellungen -> Update & Sicherheit -> Windows Update -> Nach Updates suchen.

