Aktivieren Sie starke Werbeeingriffe in Google Chrome
So aktivieren Sie starke Anzeigeninterventionen in Google Chrome
Ab Version 80, enthält Google Chrome eine neue Funktion, die als "Heavy Ad Intervention" bekannt ist. Wenn aktiviert, blockiert es Anzeigen, die PC-Ressourcen stark missbrauchen, z. CPU, GPU und/oder verwenden die Bandbreite ungewöhnlich. Klingt nicht schlecht, oder? Mal sehen, wie man es aktiviert.
Werbung
Laut Google-Entwicklern verbraucht ein kleiner Teil der Anzeigen im Web eine ungeheure Menge an Systemressourcen. Diese leistungsschwachen Anzeigen (ob beabsichtigt oder nicht) beeinträchtigen das Surferlebnis des Benutzers, indem sie Seiten verlangsamen, Gerätebatterie entladen und Bandbreite verbrauchen (für diejenigen, die nicht unbegrenzt sind Pläne).
Wann Starke Anzeigenintervention aktiviert ist, entlädt Chrome Anzeigen-iframes, die eine enorme Menge an CPU- oder Netzwerkbandbreite verbrauchen. Eine Anzeige wird entladen, wenn sie keine Benutzergeste erhalten hat und:
- Den Hauptthread insgesamt länger als 60 Sekunden verwendet
- Den Hauptthread länger als 15 Sekunden in einem beliebigen 30-Sekunden-Fenster verwendet (50 % Auslastung über 30 Sekunden)
- Mehr als 4 Megabyte Netzwerkbandbreite zum Laden von Ressourcen verwendet
Die Funktion ist jetzt hinter einem Flag für Windows, Mac, Linux, Chrome OS und Android in Chrome 80 verfügbar.
Um starke Anzeigeninterventionen in Google Chrome zu aktivieren,
- Öffnen Sie den Google Chrome-Browser.
- Geben Sie den folgenden Text in die Adressleiste ein:
chrome://flags/#enable-heavy-ad-intervention.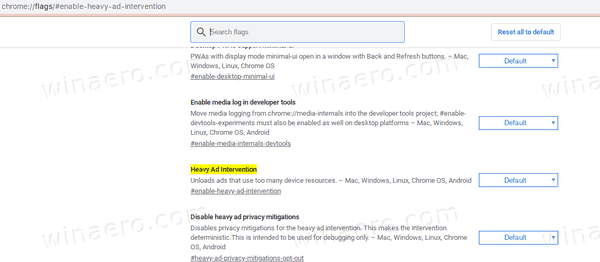
- Auswählen Ermöglicht aus der Dropdown-Liste neben dem
Starke AnzeigeninterventionMöglichkeit.
- Starten Sie den Browser neu.

Du bist fertig. Die Funktion ist jetzt aktiviert.
Wenn Sie Probleme beim Surfen haben, können Sie die vorgenommenen Änderungen einfach rückgängig machen. Setzen Sie das Flag einfach zurück, indem Sie es auf die Standardeinstellungen setzen.
Heavy Ad Intervention ist noch eine experimentelle Funktion, die möglicherweise aus Google Chrome entfernt oder ihr Verhalten in zukünftigen Browserversionen geändert wird.
Eine weitere interessante Änderung in Chrome 80 ist die Leisere Aufforderungen zur Benachrichtigungsberechtigung Funktion, und Registerkartengruppen.
Es könnte Sie interessieren, was es sonst noch Neues in Google Chrome 80 gibt. Schauen Sie sich den folgenden Beitrag an:
Google Chrome 80 ist draußen, hier sind die Änderungen
Interessante Artikel:
- Aktivieren Sie leisere Benachrichtigungs-Berechtigungsaufforderungen in Google Chrome
- Registerkartengruppen in Google Chrome aktivieren
- Aktivieren Sie die WebUI-Tableiste in Google Chrome
- Freigegebene Zwischenablage in Google Chrome aktivieren
- Aktivieren Sie das Einfrieren von Tabs in Google Chrome
- Aktivieren Sie den QR-Code-Generator für die Seiten-URL in Google Chrome
- DNS über HTTPS in Chrome aktivieren (DoH)
- Aktivieren Sie die Vorschau der Registerkarten-Miniaturansichten in Google Chrome
- Deaktivieren Sie die Vorschau von Tab-Hover-Karten in Google Chrome
- Erstellen Sie eine Verknüpfung für den Inkognito-Modus von Google Chrome
- Gastmodus in Google Chrome aktivieren
- Starten Sie Google Chrome immer im Gastmodus
- Aktivieren Sie Farbe und Design für neue Tab-Seite in Google Chrome
- Globale Mediensteuerung in Google Chrome aktivieren
- Aktivieren Sie den dunklen Modus für jede Site in Google Chrome
- Aktivieren Sie die Lautstärkeregelung und die Handhabung von Medientasten in Google Chrome
- Lesemodus-Distillierseite in Google Chrome aktivieren
- Entfernen Sie einzelne Vorschläge zur automatischen Vervollständigung in Google Chrome
- Abfrage in Omnibox in Google Chrome aktivieren oder deaktivieren
- Position der neuen Tab-Schaltfläche in Google Chrome ändern
- Deaktivieren Sie die neue abgerundete Benutzeroberfläche in Chrome 69
- Aktivieren Sie die native Titelleiste in Google Chrome in Windows 10
- Aktivieren Sie den Bild-in-Bild-Modus in Google Chrome
- Aktivieren Sie die Materialdesign-Aktualisierung in Google Chrome
- Aktivieren Sie die Emoji-Auswahl in Google Chrome 68 und höher
- Lazy Loading in Google Chrome aktivieren
- Site in Google Chrome dauerhaft stumm schalten
- Anpassen der Seite "Neuer Tab" in Google Chrome
- Deaktivieren Sie das nicht sichere Abzeichen für HTTP-Websites in Google Chrome
- Lassen Sie Google Chrome HTTP- und WWW-Teile der URL anzeigen
